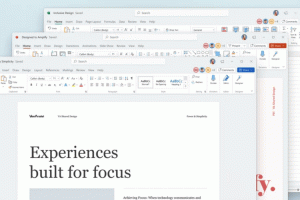Salvați setările de conexiune la desktop la distanță în fișierul RDP din Windows
În acest articol, vom vedea cum să salvăm acreditările pentru conexiunea la desktop la distanță într-un fișier RDP. Acest lucru vă va permite să exportați toate setările pe care le-ați făcut pentru sesiunea de la distanță într-un fișier. Data viitoare când aveți nevoie de el, puteți da dublu clic pe fișierul RDP pe care l-ați creat pentru a vă restabili rapid preferințele și opțiunile.
Înainte de a continua, iată câteva detalii despre cum funcționează RDP. In timp ce orice editie Windows 10 poate acționa ca client desktop la distanță, pentru a găzdui o sesiune la distanță, trebuie să rulați Windows 10 Pro sau Enterprise. Vă puteți conecta la o gazdă Windows 10 Remote Desktop de pe un alt PC care rulează Windows 10 sau de la o versiune anterioară de Windows, cum ar fi Windows 7 sau Windows 8 sau Linux. Windows 10 vine cu software-ul pentru client și server, astfel încât nu aveți nevoie de niciun software suplimentar instalat.
În primul rând, activați Desktop la distanță pe computerul țintă, așa cum este descris aici:
Cum se activează Desktop la distanță (RDP) în Windows 10
mstsc.exe este software-ul client încorporat care permite conectarea la un computer prin Remote Desktop Protocol (RDP). Este un protocol de rețea special care permite unui utilizator să stabilească o conexiune între două computere și să acceseze desktop-ul unei gazde la distanță. Computerul local este adesea denumit „client”. Dacă rulați Windows, în majoritatea cazurilor utilizați mstsc.exe pentru a vă conecta la un alt computer cu RDP. Sfat: Vezi Desktop la distanță (mstsc.exe) Argumente pentru linia de comandă
Pentru a salva setările de conexiune la desktop la distanță în fișierul RDP în Windows 10, urmează următoarele instrucțiuni.
- Lansați mstsc.exe din caseta de dialog Run (apăsați simultan tastele de comandă rapidă Win + R de pe tastatură) sau din meniul Start.
- Configurați opțiunile dorite, inclusiv adresa de la distanță, opțiunile de afișare și alte setări pe care doriți să le personalizați. Clic Afișați opțiuni pentru a afișa mai multe setări.
- Acum, faceți clic pe Salvează ca butonul din Setări de conectare secțiunea despre General fila.
- Aceasta va crea un nou fișier RDP cu opțiunile dvs. Specificați locația dorită pentru a o stoca.
Setările de conexiune selectate vor fi salvate în fișierul RDP pe care l-ați specificat.
Pentru a lansa sesiunea salvată, deschideți File Explorer și accesați folderul în care stocați fișierul RDP. Faceți dublu clic pe el pentru a stabili conexiunea.
Alternativ, puteți lansa din nou mstsc.exe și selectați pe Deschis butonul din fila General. Căutați fișierul RDP și ați terminat.
Articole de interes:
- Creați o comandă rapidă pentru desktop la distanță pentru computer în Windows 10
- Desktop la distanță (mstsc.exe) Argumente pentru linia de comandă
- Adăugați utilizatori la Desktop la distanță în Windows 10
- Comenzi rapide de la tastatură pentru Desktop la distanță (RDP) în Windows 10
- Schimbați portul pentru desktop la distanță (RDP) în Windows 10
- Conectați-vă la Windows 10 utilizând Desktop la distanță (RDP)
- Cum se activează Desktop la distanță (RDP) în Windows 10