Toate modalitățile de a deschide opțiunile folderului în Windows 10
Folder Options este un dialog special care permite modificarea setărilor și preferințelor pentru managerul de fișiere încorporat din Windows 10. Dialogul include trei file General, Vizualizare și Căutare. Modificările pe care le-ați făcut aici pot fi aplicate tuturor dosarelor.
Publicitate
File Explorer este aplicația implicită de gestionare a fișierelor, care este inclusă cu Windows începând cu Windows 95. Pe lângă operațiunile de gestionare a fișierelor, Explorer.exe implementează și shell-ul - Desktop, bara de activități, pictogramele desktop și, de asemenea, meniul Start fac parte din aplicația Explorer. Notă: În Windows 10, meniul Start este o aplicație specială UWP, care este integrată în shell. Începând cu Windows 8, File Explorer are interfața de utilizator Ribbon și bara de instrumente cu acces rapid.
File Explorer poate fi personalizat în mai multe moduri. Utilizatorul poate schimba
șablon de folder, comutați între diferite vizualizări ale fișierelor, atribuiți a pictogramă personalizată într-un folder, și plasați oricare Comandă cu panglică la bara de instrumente cu acces rapid. Cu ajutorul ajustărilor Registrului, este posibil să personalizați meniul contextual al acestuia. De asemenea, este posibil să dezactivați Ribbon, sau personalizați Panoul de navigare.Pentru a personaliza aspectul și comportamentul File Explorer, puteți utiliza caseta de dialog Opțiuni folder.
Pentru a deschide Opțiunile folderului din File Explorer în Windows 10, urmează următoarele instrucțiuni.
- Deschideți acest computer în File Explorer.
- În interfața de utilizator Ribbon a Explorer, faceți clic pe Fișier -> Schimbați folderul și opțiunile de căutare.
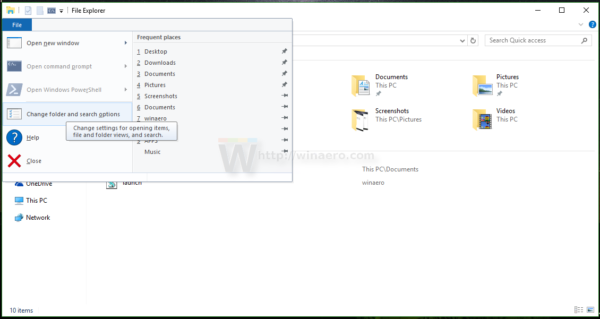
- Se va deschide caseta de dialog Opțiuni folder.

Alternativ, puteți deschide același dialog din Panglică.
Deschideți Opțiuni pentru foldere din Panglica File Explorer
- Deschideți File Explorer.
- Accesați fila Vizualizare a Panglicii.
- Faceți clic pe comanda Opțiuni.

Sfat: puteți adăuga butonul Opțiuni folder la Bara de instrumente Acces rapid. Vezi următorul articol: Cum să adăugați orice comandă de tip panglică la bara de instrumente Acces rapid a File Explorer.
Notă: Dacă tu a dezactivat Ribbon, apăsați Alt+T de pe tastatură pentru a deschide meniul Instrumente și apoi deschideți Opțiuni pentru exploratorul de fișiere. Alternativ, apăsați F10 -> faceți clic pe meniul Instrumente - Opțiuni folder.
De asemenea, puteți găsi Opțiuni pentru foldere în Panoul de control.
Deschideți Opțiuni folder din Panoul de control
- Deschideți panoul de control clasic.
- Accesați Panou de control\Aspect și personalizare.
- Faceți clic pe pictograma File Explorer Options.
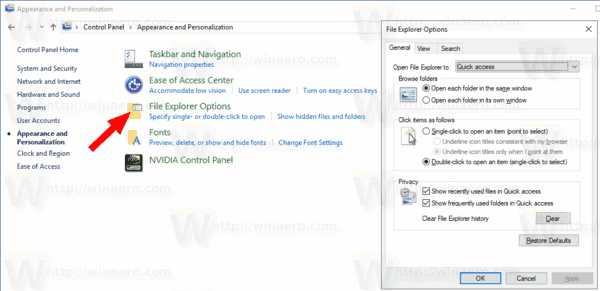
Aceasta va deschide caseta de dialog Opțiuni folder.
În cele din urmă, puteți folosi un special comanda rundll32.
Deschideți Folder Options cu Rundll32
- Apăsați pe Win + R de pe tastatură pentru a deschide dialogul Run.
- Tastați următoarea comandă în caseta Run:
rundll32.exe shell32.dll, Options_RunDLL 0 - Apăsați tasta Enter. Aceasta va deschide caseta de dialog Opțiuni folder.
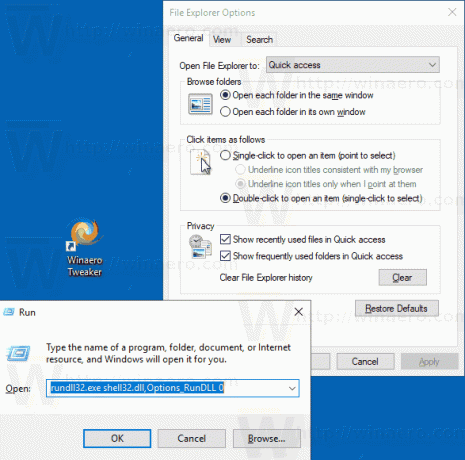
Apoi, puteți crea o comandă rapidă la această comandă fixați-l în bara de activități sau în Start,adăugați la Toate aplicațiile sau adăugați la Lansare rapidă (vezi cum activați Lansarea rapidă). Poti de asemenea atribuiți o tastă rapidă globală spre scurtătura ta.
Asta e.



