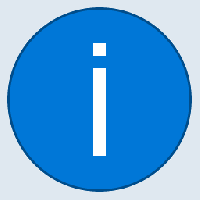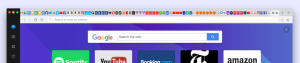Cum să căutați partajări de rețea sau unități mapate în Windows 10
Când Microsoft a introdus Windows Search indexer în Windows XP, a furnizat un program de completare pentru a indexa partajările de rețea. A funcționat pentru Windows XP și Vista pe 32 de biți, dar începând cu Windows 7, au întrerupt această funcție. Nu puteți indexa partajările de rețea și nici nu le puteți include într-o bibliotecă. Dar chiar dacă partajările de rețea sau unitățile mapate nu pot fi indexate, le poți căuta în continuare, dacă folosești un truc simplu. Citiți restul acestui articol pentru a vedea cum.
Publicitate
Acest truc funcționează în Windows 10, Windows 8.1 și Windows 7 cu KB2268596 instalat. În mod normal, când încercați să includeți o locație de rețea, Explorer o blochează și vă dă o eroare „Această rețea locația nu poate fi inclusă deoarece nu este indexată.” Dar doar Explorer vă împiedică să adăugați o rețea Locație.
În schimb, dacă utilizați Winaero Librarian, puteți include și foldere de rețea partajate și unități mapate într-o bibliotecă. Și odată ce sunt adăugate la o bibliotecă, pot fi căutate. Librarian permite de fapt realizarea multor sarcini diferite legate de biblioteci, cum ar fi
schimbarea pictogramei Bibliotecilor încorporate. Iată cum îl puteți adăuga la partajările rețelei de căutare.- Descarca Bibliotecar Winaero și deschide-l.
- Bibliotecile dvs. vor fi listate în el. Faceți clic dreapta pe Bibliotecă în care doriți să includeți o cale de folder de rețea, apoi faceți clic pe „Modificați...”. Sau puteți crea o nouă bibliotecă personalizată pentru folderele de rețea, cum ar fi „Network Media” sau „Network Documents”. Pentru a crea o nouă bibliotecă, faceți clic dreapta într-o zonă goală din Librarian și faceți clic pe „Nou...”, introduceți numele și faceți clic pe OK.

- Se va afișa dialogul Bibliotecă nouă. Faceți clic pe butonul Adăugați.
În dialogul care apare, tastați calea rețelei în câmpul de text „Folder:” în stilul Universal Naming Convention (UNC), adică \\ComputerName\SharedFolder\Resource. De exemplu, \\Windows-PC\C#\Docs. Chiar dacă aveți o literă de unitate de rețea mapată, utilizați sintaxa UNC. Sau, în loc să tastați calea, puteți să faceți clic pe nodul „Rețea” din panoul din stânga și apoi să navigați la numele computerului și partajarea rețelei, selectați folderul pe care doriți să îl căutați și faceți clic pe „Selectați folderul” buton.
- După ce faceți clic pe butonul „Selectați folderul”, rezultatul ar trebui să fie așa, unde vă arată calea UNC. Faceți clic pe OK și închideți Librarian.

Asta e! Dosarul ar trebui să fie disponibil acum în Bibliotecă. Acum iată cum să-l cauți.
- Pe Windows 8.1, căutarea pe ecranul Start poate căuta aceste locații de rețea pe care le adăugați la o bibliotecă.
- Pe Windows 10, Cortana nu poate căuta partajări de rețea. Așadar, utilizați comanda rapidă numită „Căutare” din Toate programele/Toate aplicațiile. Faceți clic pe Start -> Toate aplicațiile -> și găsiți comanda rapidă numită „Căutare”. Este vechea interfață pe care o avea Windows 8.1. Poate căuta conținutul folderului pe care tocmai l-ați adăugat folosind Winaero Librarian.

- Pe Windows 7 SP1, instalați KB2268596. Apoi, trebuie să adăugați următoarea valoare de registry:
Windows Registry Editor versiunea 5.00 [HKEY_CURRENT_USER\Software\Microsoft\Windows\CurrentVersion\Explorer\SearchPlatform\Preferences] „EnableSearchingSlowLibrariesInStartMenu”=dword: 00000001.
Odată ce adăugați valoarea de mai sus, trebuie să reporniți Windows 7. Ulterior, meniul Start din Windows 7 va putea căuta în aceste foldere de rețea. Acest lucru funcționează și în cazul StartIsBack pe Windows 8.1 și Windows 8.
Rețineți că, în ciuda faptului că faceți acest lucru, folderele de rețea din interiorul unei biblioteci nu sunt indexate de Windows Search, așa cum sunt folderele locale. Acestea sunt căutate în timp real, astfel încât în timpul căutării, rezultatele rețelei pot fi lente.