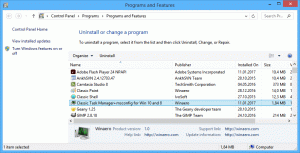Dezactivați estomparea pictogramelor minimizate ale aplicațiilor din bara de activități XFCE4
Folosesc mediul desktop XFCE4 în distribuția mea Linux. În mod implicit, atunci când minimizați o aplicație în XFCE4, pictograma acesteia devine estompată pe bara de activități. Aceasta este pentru a indica ce ferestre sunt minimizate printr-o privire rapidă pe bara de activități. Cu toate acestea, nu tuturor le place acest comportament. Unii utilizatori preferă să vadă pictogramele aplicațiilor minimizate în culori pline. În timp ce XFCE4 nu vine cu o opțiune pentru a dezactiva estomparea pictogramelor, există un hack rapid care vă va permite să schimbați aspectul pictogramelor minimizate ale ferestrei.
Publicitate
Iată cum arată pictogramele, implicit:
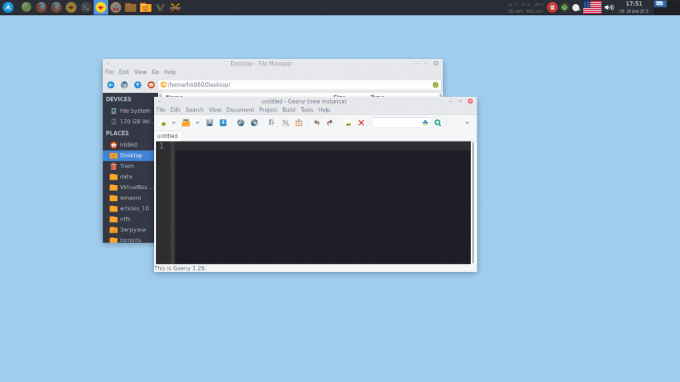 Toate ferestrele minimizate au o pictogramă estompată în bara de activități, în timp ce este luminoasă pentru ferestrele active.
Toate ferestrele minimizate au o pictogramă estompată în bara de activități, în timp ce este luminoasă pentru ferestrele active.
Pentru a schimba acest comportament, trebuie să creați un fișier text simplu în directorul dvs. „acasă”, de ex.
/home/username
Doar deschideți editorul de text preferat și inserați următorul text:
stilul „xfce-tasklist-style” { # Lucența pictogramelor minimizate. Valorile valide sunt cuprinse între 0 (# ascunde complet pictograma) și 100 (nu lumina pictograma). XfceTasklist:: minimized-icon-lucency = 100. } clasa „XfceTasklist” stil „xfce-tasklist-style”
 Aceste linii suprascriu aspectul implicit al pictogramelor din bara de activități în XFCE4. Parametrul „minimized-icon-lucency” definește cât de luminoasă ar trebui să fie pictograma minimizată a aplicației. Dacă îl setați la 100, pictograma nu va fi schimbată atunci când minimizați fereastra aplicației.
Aceste linii suprascriu aspectul implicit al pictogramelor din bara de activități în XFCE4. Parametrul „minimized-icon-lucency” definește cât de luminoasă ar trebui să fie pictograma minimizată a aplicației. Dacă îl setați la 100, pictograma nu va fi schimbată atunci când minimizați fereastra aplicației.
Salvați fișierul ca .gtkrc-2.0 în directorul dvs. de acasă.
Acum, accesați managerul de setări XFCE4 și alegeți pictograma Aspect. Comutați la o temă gtk:
Apoi reveniți la tema anterioară: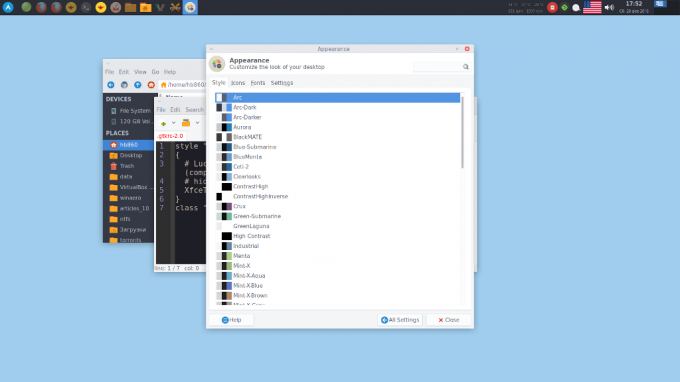
Acest lucru face ca fișierul .gtkrc-2.0 să fie aplicat setărilor dvs. de aspect.
Acum, doar restabiliți și minimizați înapoi toate ferestrele. Pictogramele barei de activități nu vor mai fi estompate.
Puteți citi mai multe detalii despre trucurile gtkrc-2.0 aplicabile componentelor XFCE4 în documentul său documentație oficială.