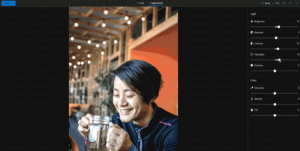Grupați piese în meniul Start din Windows 10
Windows 10 vine cu un meniu Start complet reproiectat, care combină Live Tiles introdus în Windows 8 cu comenzile rapide pentru aplicații clasice. Dacă sunteți mulțumit de meniul Start implicit al Windows 10 și nu utilizați o înlocuire a meniului Start terță parte, cum ar fi Shell clasic, s-ar putea să vă fie util să vă aranjați plăcile fixate în grupuri și să le denumiți în funcție de preferințele dvs.
Windows 10 are suport Live Tile pentru aplicațiile universale (Magazin) instalate pe computer. Când fixați o astfel de aplicație în meniul Start, Tile live va afișa conținut dinamic, cum ar fi știri, prognoza meteo, imagini și așa mai departe. De exemplu, puteți adăuga un utilizarea datelor utile Live Tile.
Windows 10 permite fixarea unei varietăți de elemente în meniul Start. Acestea includ
- Conturi de e-mail
- Ceas mondial
- Fotografii
- Orice fișier sau folder
- Aplicații din meniul Start
- Fișiere executabile
- Pagini de Setări individuale și categoriile acestora
După ce ați fixat elementele dorite în meniul Start, puteți organiza plăcile fixate în grupuri.
Pentru a grupa plăci în meniul Start din Windows 10,
- Deschideți meniul Start.
- Faceți clic și țineți apăsat butonul stâng al mouse-ului pe o placă pe care doriți să o mutați.
- Trageți tigla în cadrul aceluiași grup sau al altui grup.
- Aruncați țigla acolo unde doriți să o aveți.
Când mutați o piesă în sau în afara grupului, celelalte piese din acel grup vor fi rearanjate automat.
Redenumiți grupurile
Windows 10 permite redenumirea grupurilor de plăci în meniul Start. Vine cu un număr de grupuri care sunt deja numite, cum ar fi Play, Create etc. Aplicațiile fixate la Start manual vor fi adăugate la un nou grup fără nume.
Pentru a redenumi un grup de plăci în Windows 10, faceți clic pe numele grupului. Numele său va deveni editabil. Schimbă-l în ceea ce vrei.
Pentru un grup fără nume, treceți cu cursorul mouse-ului peste locul unde ar trebui să fie localizat numele grupului. Vi se va solicita să denumiți grupul.
Pentru a elimina numele unui grup și a-l face fără nume, începeți să îl redenumiti și ștergeți valoarea numelui pentru a-l lăsa necompletat. Puteți folosi butonul mic „x” de lângă numele grupului când vă aflați în modul de editare.
Mutați grupuri
- Deschideți meniul Start.
- Treceți cu cursorul mouse-ului peste rândul cu numele grupului. Veți vedea două linii orizontale lângă numele grupului.
- Faceți clic și apăsați pe linii și începeți să mutați grupul.
- Continuați să mutați grupul până când vedeți un substituent din bara de grup în noua locație în care doriți să plasați grupul.
- Eliberați butonul stâng al mouse-ului pentru a muta grupul acolo.
Creați un grup nou
Acest lucru este foarte simplu. Doar trageți și plasați orice dală din grupul existent într-un spațiu gol din meniul Start. Va fi creat instantaneu un nou grup, care conține singura piesă pe care ați mutat-o.
Asta e.
Articole de interes.
- Creați foldere Tile în meniul Start în Windows 10
- Backup și restaurare aspectul meniului Start în Windows 10
- Redenumiți elementele din meniul Start din Toate aplicațiile din Windows 10
- Cum să ștergeți cache-ul Live Tile în Windows 10
- Setați aspectul implicit al meniului Start pentru utilizatorii din Windows 10
- Faceți backup pentru folderele utilizatorului din meniul Start din Windows 10
- Dezactivează Live Tiles dintr-o dată în meniul Start din Windows 10
- Cum să ștergeți notificările Live Tile în timpul conectării în Windows 10
- Sfat: Activați mai multe dale în meniul Start din Windows 10