Creați un raport pentru studiul somnului în Windows 10
Windows 10 vine cu o caracteristică frumoasă numită „Raport de studiu de somn”. Este disponibil pe dispozitivele care acceptă Modern Standby/Instant Go (starea S0). Să vedem ce este inclus în acest raport și cum să-l creăm.
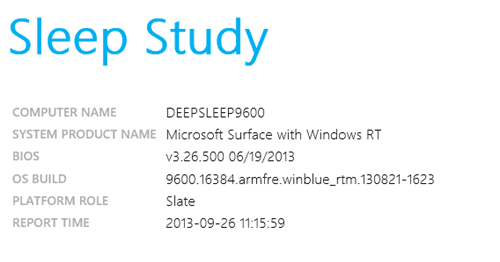
Studiul somnului vă spune cât de bine a dormit sistemul și cât de multă activitate a experimentat în acea perioadă. În starea de somn, sistemul încă lucrează, deși la o frecvență mai mică. Deoarece descărcarea rezultată a bateriei nu este ușor perceptibilă (nu puteți vedea că se epuizează), Microsoft a inclus instrumentul Sleep Study începând cu Windows 8.1 pentru a permite utilizatorului să urmărească ceea ce este intamplandu-se. Instrumentul Sleep Study are un impact foarte scăzut asupra duratei de viață a bateriei, în timp ce urmărește activitățile de descărcare a bateriei.
Publicitate
Modul InstantGo, cunoscut și sub numele de Connected Standby, este un model modern de putere care funcționează în integrarea strânsă a software-ului (firmware, drivere, OS) cu hardware System on Chip („SoC”) pentru a oferi un mod de repaus cu o durată lungă de viață a bateriei și un utilizator conectat, instantaneu experienţă. Windows 10 Modern Standby (MS) extinde modelul de putere Windows 8.1 Connected Standby pentru a fi mai incluziv și permite sisteme bazate pe medii rotative și medii hibride (de exemplu, SSD + HDD sau SSHD) și/sau un NIC care nu acceptă toate cerințele anterioare pentru Connected Standby pentru a profita în continuare de consumul de energie redusă inactiv model. În Modern Standby, computerul folosește modelul inactiv S0 de putere redusă. Modern Standby are flexibilitatea de a configura comportamentul implicit pentru a limita activitatea rețelei în starea de putere scăzută.
Pentru a afla dacă computerul dvs. acceptă Modern Standby, consultați articolul
Cum să găsiți stările de repaus disponibile în Windows 10
Pentru a genera un nou raport de studiu al somnului, trebuie să fiți conectat cu un cont administrativ.
Pentru a genera raportul Studiul somnului în Windows 10, procedați în felul următor.
- Deschide o prompt de comandă ridicat.
- Tastați sau copiați-lipiți următoarea comandă:
powercfg /SleepStudy /output %USERPROFILE%\Desktop\sleepstudy.html
. Acest lucru va crea un nou raport pentru ultimele 3 zile analizat de instrument.
- Următoarea comandă formează raportul pentru numărul specificat de ZILE.
powercfg /SleepStudy /output %USERPROFILE%\Desktop\sleepstudy.html /Duration DAYS
- De asemenea, este posibil să salvați raportul într-un fișier XML. Următoarea comandă face acest lucru pentru 3 zile implicite:
powercfg /SleepStudy /ieșire %USERPROFILE%\Desktop\sleepstudy.xml /XML
- În cele din urmă, puteți specifica numărul de zile pentru formatul XML, după cum urmează.
powercfg /SleepStudy /ieșire %USERPROFILE%\Desktop\sleepstudy.xml /XML /Duration DAYS
Ieșirea HTML Sleep Study este concepută astfel încât să o puteți citi și interpreta cu ușurință. Secțiunile sunt:
Informații despre mașină
Tabel de descărcare a bateriei
Legenda diagramei
Tabel rezumat al sesiunii de așteptare conectată
Sesiune de așteptare conectată 1
Rezumatul sesiunii #1
Top 5 activități de durată
Defalcare detaliată a subcomponentelor
Sesiune de așteptare conectată 2
(Repetați pentru fiecare sesiune ulterioară).
Informații despre baterie
Sfat: Puteți executa „powercfg /sleepstudy /?” pentru a vedea opțiuni suplimentare pentru linia de comandă.
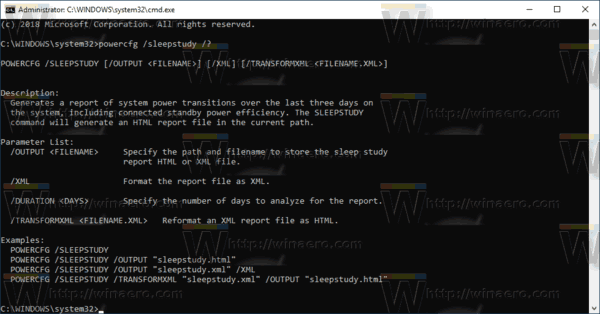
Asta e.
Articole similare:
- Creați un raport de istoric Wi-Fi în Windows 10 (Raport Wlan)
- Cum se creează un raport de performanță a sistemului în Windows 10
- Creați o comandă rapidă pentru raportul de diagnosticare a sistemului în Windows 10
- Cum se creează un raport de diagnosticare a sistemului în Windows 10
- Creați un raport de diagnosticare a somnului sistemului în Windows 10
Sursă: Microsoft
