Adăugați meniul contextual Vizualizare activități în Windows 10
Windows 10 vine cu o caracteristică nouă - desktop-uri virtuale. Pentru utilizatorii de Mac OS X sau Linux, această caracteristică nu este spectaculoasă sau incitantă, dar pentru utilizatorii ocazionali de PC care au folosit Windows doar din veșnicie, este un pas înainte. Capacitatea de a avea mai multe desktop-uri există în Windows începând cu Windows 2000 la nivel de API. Mai multe aplicații terțe au folosit acele API-uri pentru a oferi desktop-uri virtuale, dar Windows 10 a făcut această caracteristică disponibilă imediată într-un mod util. Pentru a gestiona desktop-uri virtuale, Windows 10 oferă caracteristica Vizualizare activități.

Windows 10 oferă o serie de moduri de a accesa caracteristica Vizualizare activități. Apare Vizualizarea sarcinilor ca buton pe bara de activități. Când faceți clic pe el, se deschide un panou pe ecran complet care combină ferestrele pe care le-ați deschis pe fiecare desktop virtual. Permite crearea de noi desktop-uri virtuale,
rearanjarea ferestrelor între ele și eliminarea desktop-urilor virtuale. De asemenea, are o strânsă integrare cu Cronologie în versiunile recente ale sistemului de operare.Publicitate
Comenzile rapide de la tastatură este o altă alternativă mai eficientă și mai productivă la mouse.
În plus față de acestea, puteți adăuga o comandă specială de meniu contextual în folderele dvs. După aceea, veți putea deschide rapid Vizualizarea activității din meniul contextual de fundal al directorului al oricărui folder din File Explorer, inclusiv pe desktop.
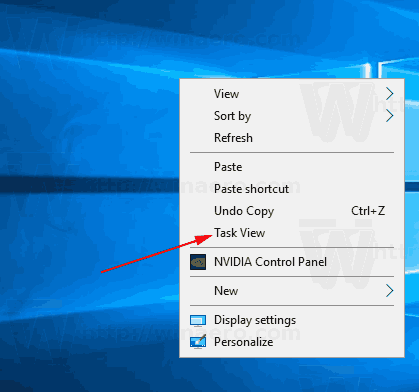
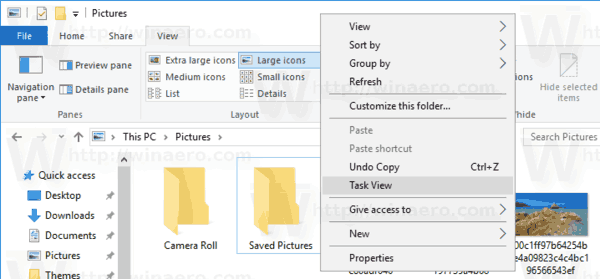
Dacă ți se pare interesantă această idee, urmează pașii de mai jos.
Pentru a adăuga meniul contextual Vizualizare activități în Windows 10, urmează următoarele instrucțiuni.
- Descărcați aceste fișiere de registry: Descărcați fișierele de registru.
- Deblocați fișierele descărcate, dacă este necesar.
- Extrageți-le în orice folder doriți, de ex. le poți pune pe desktop.
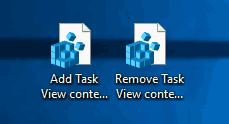
- Faceți dublu clic pe fișier Add Task View context menu.reg pentru a importa modificarea.
- Confirmați solicitarea UAC și ați terminat.
Modificarea de anulare este de asemenea inclusă. Se numeste Eliminați meniu contextual Vizualizare sarcină.reg. Faceți dublu clic pe el pentru a scăpa de intrarea din meniul contextual Vizualizare activități.
Cum functioneaza
Fișierele de registry vor crea următoarea subcheie:
HKEY_CLASSES_ROOT\Directory\Background\shell\TaskView
Vedeți cum să accesați o cheie de registry cu un singur clic.
The comanda subcheia acestei chei va folosi următoarea comandă:
shell explorator{3080F90E-D7AD-11D9-BD98-0000947B0257}
Vedeți următoarea captură de ecran: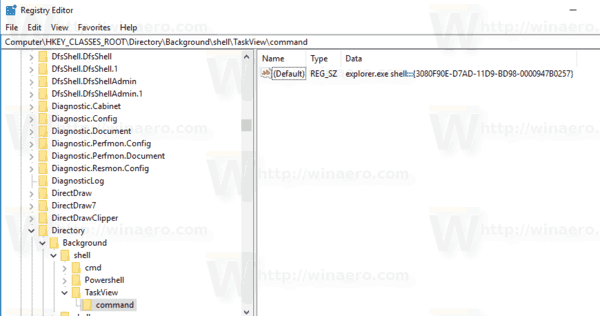
Comanda de mai sus este o comandă shell: specială care permite deschiderea directă a diverselor aplicații și foldere de sistem din Panoul de control. Pentru a afla mai multe despre comenzile shell: disponibile în Windows 10, consultați următorul articol:
Lista comenzilor shell din Windows 10
Asta e.

