Obțineți un Vizualizator de evenimente mai rapid în Windows 10
În Windows 10, este posibil să activați și să utilizați Vizualizatorul de evenimente clasic, care ar trebui să fie familiar tuturor utilizatorilor Windows XP. Este extrem de rapid și are o interfață de utilizare simplificată în comparație cu cea implicită livrată cu Windows 10! Dacă doriți să îl aveți în plus față de cel implicit, iată cum să îl faceți să funcționeze.
Publicitate
Vizualizatorul de evenimente clasic este implementat ca obiect ActiveX în fișierul c:\windows\system32\els.dll. Dacă îl înregistrați, atunci veți primi un snap-in Vizualizator de evenimente pentru Microsoft Management Console (MMC). Urmați instrucțiunile de mai jos pentru a afla cum se poate face.
Cum să obțineți un Vizualizator de evenimente mai rapid în Windows 10
- Deschideți un prompt de comandă ridicat.
- Tastați următoarea comandă
regsvr32 els.dll
Veți primi mesajul „DllRegisterServer în els.dll a reușit”. Faceți clic pe butonul „OK” pentru a-l închide.

- Reveniți la fereastra de comandă și tastați mmc, apoi apăsați Enter. Se va deschide aplicația Microsoft Management Console. Selectează Fișier - Adăugați/Eliminați Snap-in element de meniu sau apăsați Ctrl + M tastele de pe tastatură. Selectați Vizualizator de evenimente clasic din lista din stânga și faceți clic pe butonul „Adăugați”. În caseta de dialog „Selectare computer”, trebuie doar să apăsați butonul „Terminare”.

Faceți clic pe „OK” în dialogul „Adăugați sau eliminați Snap-in-uri”.
- Rulați elementul de meniu „Fișier - Opțiuni...”. Aici puteți schimba titlul și pictograma consolei înainte de a o salva într-un fișier. Vă recomand să schimbați modul consolă în „mod utilizator - acces complet” și să bifați „Nu salvați modificările la această consolă”, în caz contrar te va enerva cu confirmarea „Salvează modificările” de fiecare dată când folosești aceasta. Faceți clic pe „OK” pentru a închide această fereastră.
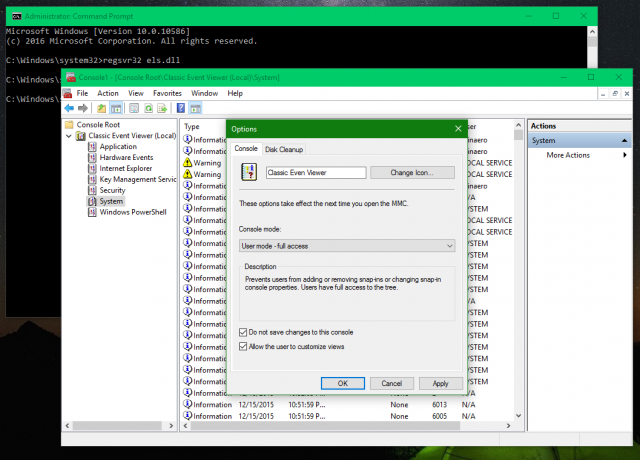
- Selectați elementul de meniu „Fișier - Salvare” și dați-i orice nume de fișier (de exemplu, CEventVwr.msc) și salvați-l într-o locație precum C:\Windows sau C:\Windows\system32. De asemenea, îl puteți salva oriunde pe desktop, dar salvarea în directorul de mai sus vă va permite să-l rulați rapid tastând numele din dialogul Run și nici măcar nu va trebui să introduceți calea completă către acesta de fiecare dată foloseste-l.
Asta e. Vă place noul Vizualizator de evenimente sau îl preferați pe cel vechi?
