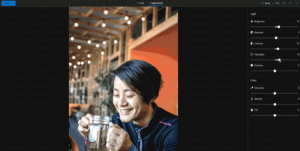Personalizați subtitrările în Windows 10
Începând cu Windows 10 versiunea 1803, nume de cod „Redstone 4”, puteți modifica opțiunile pentru caracteristica „Subtitrări”. Subtitrările în Windows 10 vor permite citirea cuvintelor rostite într-un videoclip, o emisiune TV sau un film. Funcția are o serie de opțiuni pe care le puteți personaliza.
Publicitate
Pentru a modifica opțiunile pentru caracteristica Subtitrări, puteți utiliza Setări sau Registry. Vom revizui ambele metode.
Pentru a personaliza subtitrările în Windows 10, urmează următoarele instrucțiuni.
- Deschide Aplicația Setări.

- Accesați Ușurința de acces -> Subtitrări.

- În dreapta, modificați fontul subtitrării, fundalul subtitrării și setările pentru conținutul ferestrei estompate la valorile dorite.
Alternativ, aplicați o modificare a Registrului.
Personalizați subtitrările folosind Editorul de registru
Este posibil să schimbați opțiunile de subtitrări folosind o modificare a registrului. Poate fi util atunci când trebuie să le exportați într-un fișier de registry și să le aplicați la o altă instanță Windows 10 sau să le copiați pe alt computer.
- Deschide Aplicația Registry Editor.
- Accesați următoarea cheie de registry.
HKEY_CURRENT_USER\Software\Microsoft\Windows\CurrentVersion\ClosedCaptioning
Vedeți cum să accesați o cheie de registry cu un singur clic.

- În dreapta, modificați valorile DWORD pe 32 de biți prezentate mai sus. Notă: chiar dacă sunteți rulează Windows pe 64 de biți trebuie să utilizați în continuare o valoare DWORD pe 32 de biți.
Culoare legenda
Pentru a schimba culoarea legendei, modificați valoarea DWORD pe 32 de biți CaptionColor. Este posibil să setați datele valorii la una dintre următoarele valori:
- 0 = Implicit
- 1 = alb
- 2 = negru
- 3 = Roșu
- 4 = Verde
- 5 = Albastru
- 6 = Galben
- 7 = Magenta
- 8 = Cyan
Transparența subtitrării
Parametrul CaptionOpacity este responsabil pentru transparența subtitrărilor. Setați datele valorii sale la o valoare din lista următoare.
- 0 = Implicit
- 1 = Opac
- 2 = Translucid
- 3 = Semitransparent
- 4 = Transparent
Stilul subtitrării
Pentru a schimba stilul fontului subtitrărilor, modificați valoarea DWORD numită CaptionFontStyle. Acceptă următoarele valori.
- 0 = Implicit
- 1 = Mono Serif
- 2 = Serif proporțional
- 3 = Mono Sans Serif
- 4 = proporțional Sans Serif
- 5 = Casual
- 6 = cursiv
- 7 = majuscule mici
Dimensiunea legendei
Pentru a modifica dimensiunea legendei, modificați valoarea DWORD CaptionSize conform următoarei liste:
- 1 = Implicit
- 1 = 50%
- 2 = 100%
- 3 = 150%
- 4 = 200%
Efecte de legendă
Pentru a modifica efectul de legendă, modificați valoarea DWORD CaptionEdgeEffect conform listei următoare de valori:
- 0 = Implicit
- 1 = Nici unul
- 2 = Ridicat
- 3 = Deprimat
- 4 = Uniformă
- 5 = umbră
Culoare de fundal subtitrare
Puteți schimba culoarea de fundal a legendei schimbând valoarea DWORD Culoare de fundal la una dintre următoarele valori.
- 0 = Implicit
- 1 = alb
- 2 = negru
- 3 = Roșu
- 4 = Verde
- 5 = Albastru
- 6 = Galben
- 7 = Magenta
- 8 = Cyan
Transparența fundalului subtitrării
Transparența fundalului subtitrării poate fi setată prin modificarea valorii Opacitatea fundalului. Datele de valoare acceptate sunt după cum urmează.
- 0 = Implicit
- 1 = Opac
- 2 = Translucid
- 3 = Semitransparent
- 4 = Transparent
Culoare fereastră
Puteți schimba culoarea ferestrei folosind valoarea DWORD RegionColor. Setați datele valorii conform următoarei liste.
- 0 = Implicit
- 1 = alb
- 2 = negru
- 3 = Roșu
- 4 = Verde
- 5 = Albastru
- 6 = Galben
- 7 = Magenta
- 8 = Cyan
Transparența ferestrei
Modificați Opacitatea regiunii DWORD pentru a seta nivelul de transparență a ferestrei. Utilizați una dintre următoarele valori.
- 0 = Implicit
- 1 = Opac
- 2 = Translucid
- 3 = Semitransparent
- 4 = Transparent
Asta e.