Cum să ascundeți căutarea și vizualizarea activităților din bara de activități în Windows 10
Windows 10 vine cu o casetă de căutare și un buton Vizualizare activități activate în bara de activități. Ele ocupă spațiu valoros pe bara de activități. Deși arată ca orice altă aplicație fixată obișnuită, nu au un meniu contextual. Utilizatorii Windows 10 ar putea dori să ascundă aceste comenzi pentru a avea mai mult spațiu pentru rularea aplicațiilor. Iată cum să scapi de caseta de căutare și de butonul Vizualizare activități de pe bara de activități.
Publicitate
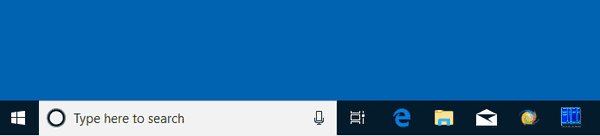
În Windows 10, căutarea este reprezentată de o casetă de text, care este destul de largă și poate ocupa jumătate din spațiul barei de activități pe un ecran mic. A salva bara de activități spațiu, aveți cel puțin două opțiuni. Puteți fie ascunde caseta de căutare complet sau transformați-l într-o pictogramă de căutare. Ambele opțiuni vă pot economisi mult spațiu în bara de activități.
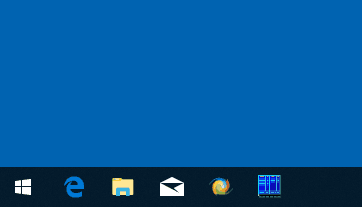
Pentru a ascunde căutarea din bara de activități, procedați în felul următor.
Ascundeți căutarea din bara de activități în Windows 10
- Faceți clic dreapta pe spațiul gol al barei de activități pentru a deschide meniul contextual al acesteia.
- Selectează Cortana -> Ascuns element pentru a ascunde atât caseta de căutare, cât și pictograma acesteia.
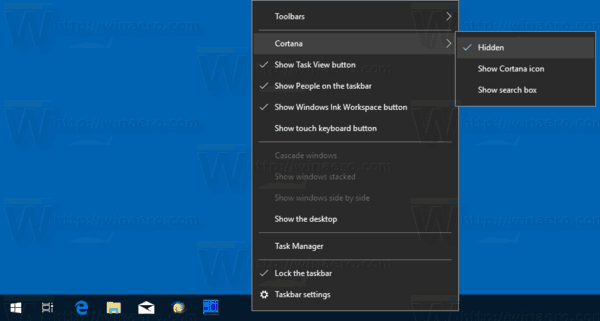
- Selectați Cortana -> Afișează pictograma Cortana pentru a avea o pictogramă Cortana cerc în loc de caseta de căutare.
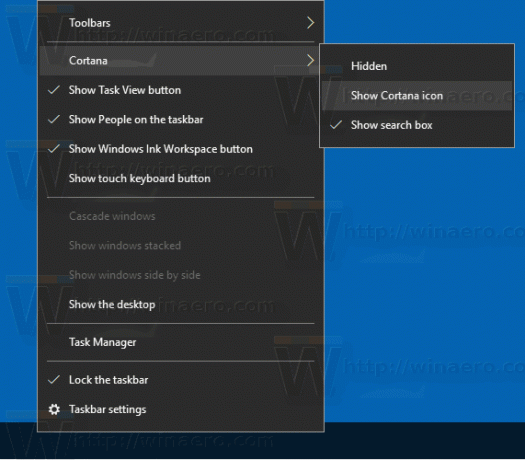
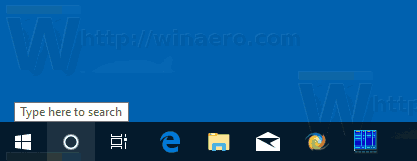
- Pentru a restabili caseta de căutare, porniți Afișați caseta de căutare articol.
Esti gata.
Acum, să vedem cum să scăpăm de butonul Vizualizare sarcini.
Vizualizare sarcini
Windows 10 vine cu o caracteristică foarte specială - desktop-uri virtuale. Pentru utilizatorii de macOS sau Linux, această caracteristică nu este nouă sau interesantă, deoarece există de mult timp în aceste sisteme de operare, dar pentru utilizatorii de Windows este un pas înainte. La gestionați desktop-uri virtuale, Windows 10 oferă Caracteristica Vizualizare sarcini.
Vizualizare sarcini apare ca o butonul din bara de activități. Când faceți clic pe el, se deschide un panou pe ecran complet care combină ferestrele pe care le-ați deschis pe fiecare desktop virtual. Permite crearea de noi desktop-uri virtuale, rearanjarea ferestrelor între ele și eliminarea desktop-urilor virtuale. De asemenea, are o strânsă integrare cu Cronologie în versiunile recente ale sistemului de operare.
Pe lângă integrarea desktop-urilor virtuale, Task View înlocuiește și vechea interfață de utilizare Alt+Tab din versiunile anterioare de Windows.
Ascundeți butonul Vizualizare activități din bara de activități
- Faceți clic dreapta pe spațiul gol al barei de activități pentru a deschide meniul contextual al acesteia.
- În meniu, dezactivați (debifați). Afișați butonul Vizualizare activități comandă pentru a ascunde butonul.

- Pentru a restabili butonul Vizualizare activități, activați (bifați) elementul butonului Afișare Vizualizare activități din meniul contextual al barei de activități.
Asta e!

