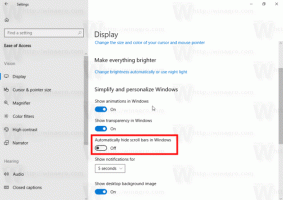Backup Setările Managerului de activități în Windows 10
Windows 8 și Windows 10 au o nouă aplicație Task Manager. Arată complet diferit în comparație cu Managerul de activități din Windows 7 și are caracteristici diferite. Poate analiza performanța diferitelor componente hardware și, de asemenea, vă arată toate procesele care rulează în sesiunea dvs. de utilizator. Este posibil să faceți o copie de rezervă a setărilor Managerului de activități Backup pentru a le transfera într-un alt cont de utilizator sau PC cu Windows 10 sau înainte de a face o modificare a opțiunilor acestuia. Iată cum.
Managerul de activități din Windows 10 are câteva caracteristici frumoase, cum ar fi un grafic de performanță și calculul impactului la pornire. Este capabil să controleze ce aplicații se lansează în timpul pornirii. Există o filă specială „Startup” care este concepută pentru gestionați aplicațiile de pornire.
Sfat: vă puteți economisi timp creând o comandă rapidă specială către deschideți Managerul de activități direct în fila Pornire.
De asemenea, este posibil ca Managerul de activități să arate linia de comandă a aplicațiilor din filele Procese, Detalii și Pornire. Când este activat, vă va permite să vedeți rapid ce folder este lansată o aplicație din care sunt argumentele liniei de comandă. Pentru referință, consultați articolul
Afișați linia de comandă în Managerul de activități Windows 10
Pentru a face backup la setările Managerului de activități în Windows 10, urmează următoarele instrucțiuni.
- Închideți aplicația Task Manager dacă o aveți în funcțiune.
- Deschide Aplicația Registry Editor.
- Accesați următoarea cheie de registry.
HKEY_CURRENT_USER\SOFTWARE\Microsoft\Windows\CurrentVersion\TaskManagerVedeți cum să accesați o cheie de registry cu un singur clic.
- Faceți clic dreapta pe Gestionar de sarcini tasta din dreapta și selectați Export din meniul contextual.
- În dialogul următor, căutați folderul în care doriți să stocați opțiunile Managerului de activități și introduceți numele fișierului, de ex.
TaskManagerSettings.reg - Opțiunile Managerului de activități sunt acum salvate în
TaskManagerSettings.regfişier.
Restaurați setările Managerului de activități în Windows 10
- Închideți aplicația Task Manager dacă o aveți în funcțiune.
- Faceți dublu clic pe fișierul TaskManagerSettings.reg.
- Confirmați operația și promptul UAC.
- Acum poti deschideți aplicația Task Manager.
Asta e.
Articole similare:
- Managerul de activități acum grupează procesele în funcție de aplicație
- Obțineți mai multe detalii despre pornire în Windows Task Manager
- Eliminați intrările moarte din fila Startup din Task Manager
- Cum să deschideți fila Pornire a Managerului de activități direct în Windows 10
- Cum să vezi dacă procesul este pe 32 de biți în fila Detalii a Managerului de activități
- Cum să încheiați rapid un proces cu Task Manager în Windows 10
- Cum să copiați detaliile procesului din Managerul de activități în Windows 10
- Obțineți vechiul Task Manager clasic în Windows 10
- Utilizați ambele Managere de activități simultan în Windows 10 și Windows 8
- Transformați Managerul de activități într-un widget cu caracteristica Vizualizare rezumat
- O modalitate ascunsă de a deschide promptul de comandă din Managerul de activități