Adăugați meniul contextual de pe desktop pentru conturi de utilizator în Windows 10
Puteți adăuga meniul contextual Desktop Conturi de utilizator în Windows 10. Acest lucru vă va permite să gestionați diverse setări legate de conturile de utilizator disponibile pe computerul dvs. direct, fără a deschide Setări. Să vedem cum.
Publicitate
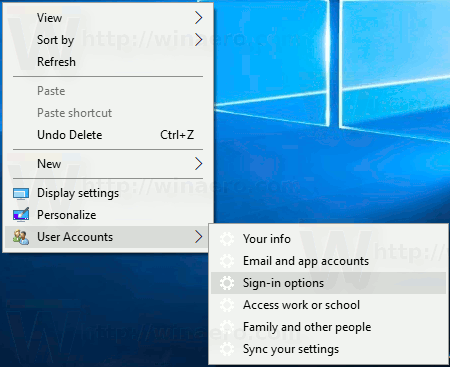 Puteți adăuga un submeniu special „Conturi de utilizator” în meniul contextual al Desktopului în Windows 10. Acesta va include următoarele elemente:
Puteți adăuga un submeniu special „Conturi de utilizator” în meniul contextual al Desktopului în Windows 10. Acesta va include următoarele elemente:- Informațiile dvs
- Conturi de e-mail și aplicații
- Opțiuni de conectare
- Accesați serviciu sau școală
- Familia și alți oameni
- Setări de sincronizare
Toate aceste opțiuni sunt disponibile în Setări, sub „Conturi”, dar le vei putea accesa mult mai rapid folosind comenzile din meniul contextual. Meniul va fi disponibil pentru toți utilizatorii înregistrați în Windows 10 pe computerul dvs.
Pentru a adăuga meniul contextual Desktop Conturi de utilizator în Windows 10, urmează următoarele instrucțiuni.
După cum vă amintiți, există un set de comenzi în Windows 10 pe care le puteți utiliza pentru a deschide direct diferite pagini de Setări. Consultați următoarele articole pentru a afla mai multe despre ele.
- Deschideți diferite pagini de Setări direct în Windows 10 Anniversary Update
- Cum să deschideți diverse pagini de Setări direct în Windows 10
Iată setul de comenzi pe care trebuie să le adăugăm în meniul contextual al Desktopului.
Informațiile dvs
ms-settings: informațiile tale
Conturi de e-mail și aplicații
ms-settings: emailandaccounts
Opțiuni de conectare
ms-settings: opțiuni de conectare
Accesați serviciu sau școală
ms-settings: locul de muncă
Familia și alte persoane
ms-settings: alți utilizatori
Setări de sincronizare
ms-settings: sincronizare
Pentru a executa aceste comenzi, puteți introduce comanda dorită în dialogul Run (Win + R) sau puteți crea o comandă rapidă cu următoarea țintă:
explorer.exe ms-settings: sincronizare
În cazul nostru, există o modalitate alternativă de a executa comanda. Am pregătit o modificare a registrului pentru a adăuga aceste comenzi în meniul contextual:
Windows Registry Editor versiunea 5.00 [HKEY_CLASSES_ROOT\DesktopBackground\shell\useraccount] "MUIVerb"="Conturi de utilizator" „Icon”="%SystemRoot%\\System32\\usercpl.dll, 0" "Position"="Bottom" "SubCommands"="" [HKEY_CLASSES_ROOT\DesktopBackground\shell\useraccount\shell\01informațiile dvs.] "MUIVerb"="Informațiile dvs." „Icoană”="%SystemRoot%\\System32\\bootux.dll,-1032" "SettingsURI"="ms-settings: yourinfo" [HKEY_CLASSES_ROOT\DesktopBackground\shell\useraccount\shell\01yourinfo\command] „DelegateExecute"="{556FF0D6-A1EE-49E5-9FA4-90AE116AD744}" [HKEY_CLASSES_ROOT\DesktopBackground\shell\useraccount\shell\02email] "MUIVerb"="Conturi de e-mail și aplicații" „Icoană”="%SystemRoot%\\System32\\bootux.dll,-1032" "SettingsURI"="ms-settings: emailandaccounts" [HKEY_CLASSES_ROOT\DesktopBackground\shell\useraccount\shell\02email\command] "DelegateExecute"="{556FF0D6-A1EE-49E5-9FA4-90AE116AD744}" [HKEY_CLASSES_ROOT\DesktopBackground\shell\useraccount\shell\03signing] "MUIVerb"="Opțiuni de conectare" „Icoană”="%SystemRoot%\\System32\\bootux.dll,-1032" "SettingsURI"="ms-settings: signinoptions" [HKEY_CLASSES_ROOT\DesktopBackground\shell\useraccount\shell\03signing\command] „DelegateExecute"="{556FF0D6-A1EE-49E5-9FA4-90AE116AD744}" [HKEY_CLASSES_ROOT\DesktopBackground\shell\useraccount\shell\04workplace] "MUIVerb"="Acces la serviciu sau școală" „Icoană”="%SystemRoot%\\System32\\bootux.dll,-1032" "SettingsURI"="ms-settings: workplace" [HKEY_CLASSES_ROOT\DesktopBackground\shell\useraccount\shell\04workplace\command] „DelegateExecute"="{556FF0D6-A1EE-49E5-9FA4-90AE116AD744}" [HKEY_CLASSES_ROOT\DesktopBackground\shell\useraccount\shell\05family] „Icoană”="%SystemRoot%\\System32\\bootux.dll,-1032" "MUIVerb"="Familie și alte persoane" "SettingsURI"="ms-settings: otherusers" [HKEY_CLASSES_ROOT\DesktopBackground\shell\useraccount\shell\05family\command] „DelegateExecute"="{556FF0D6-A1EE-49E5-9FA4-90AE116AD744}" [HKEY_CLASSES_ROOT\DesktopBackground\shell\useraccount\shell\06sync] "MUIVerb"="Sincronizează-ți setările" „Icoană”="%SystemRoot%\\System32\\bootux.dll,-1032" "SettingsURI"="ms-settings: sync" [HKEY_CLASSES_ROOT\DesktopBackground\shell\useraccount\shell\06sync\command] "DelegateExecute"="{556FF0D6-A1EE-49E5-9FA4-90AE116AD744}"
Observați valoarea șirului SettingsURI. Îi spune shell-ului să execute aplicația Setări și să meargă direct la pagina specificată! Un obiect special {556FF0D6-A1EE-49E5-9FA4-90AE116AD744} apelat din subcheia de comandă efectuează operația. Deci, paginile aplicației Setări vor fi deschise nativ.
Comenzile din meniul contextual „Personalizare” și „Afișare” funcționează exact așa și așa am descoperit trucul.
Pentru a vă economisi timp, m-am pregătit pentru a utiliza fișierele Registry pe care le puteți descărca aici:
Descărcați fișierele de registru
Fișierul de anulare este inclus, astfel încât să puteți adăuga sau elimina rapid submeniul Conturi de utilizator.
Vă puteți economisi timp și puteți utiliza Winaero Tweaker. Vine cu următoarea caracteristică:
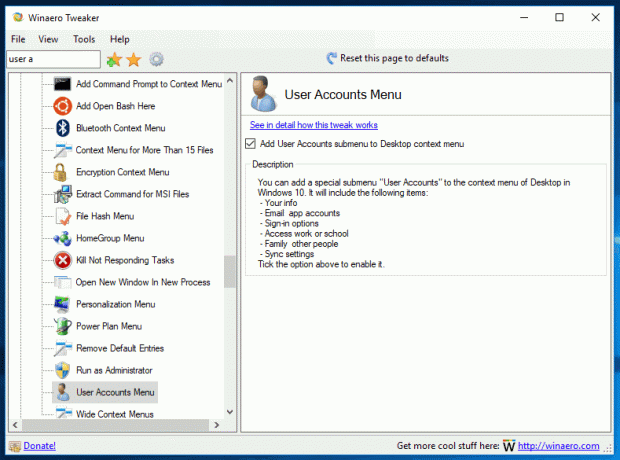
Îl poți descărca de aici: Descărcați Winaero Tweaker.
Asta e.

