Aplicați Lumina de noapte la cursorul mouse-ului în Windows 10
Windows 10 vă permite să activați modul Night Light (cunoscut anterior ca Blue Light) pentru a reduce oboseala ochilor. Când este activat, face gama de culori a ecranului mai confortabilă pentru ochi pe timp de noapte prin reducerea luminii albastre. Culorile devin mai calde, iar lumina de fundal va fi estompată, astfel încât oboseala ochilor va fi mai mică. Unii utilizatori se confruntă cu o problemă ciudată în care lumina de noapte nu se aplică indicatorului mouse-ului. Iată o soluție.
Publicitate
Lumina de noapte este o caracteristică foarte utilă pentru persoanele care trebuie să lucreze la computer pe timpul nopții sau pe întuneric. Îți menține ochii relaxați și îi împiedică să se încordeze.
Poate fi enervant dacă indicatorul mouse-ului rămâne prea luminos și neafectat de optimizarea Night Light. Dacă sunteți afectat de această problemă, o puteți remedia rapid cu o modificare a registrului.
- Deschide Aplicația Registry Editor.
- Accesați următoarea cheie de registry.
HKEY_CURRENT_USER\Panou de control\Mouse
Vedeți cum să accesați o cheie de registry cu un singur clic.
- În dreapta, modificați valoarea șirului MouseTrails. Setați datele valorii la -1.

- Pentru ca modificările efectuate prin modificarea Registrului să intre în vigoare, trebuie să faceți acest lucru Sign out și conectați-vă la contul dvs. de utilizator.
Dacă datele valorii de -1 nu funcționează, încercați să setați MouseTrails la 99. Acest lucru ar trebui să rezolve problema.
Pentru referință: Există două moduri de a activa și de a dezactiva caracteristica Night Light în Windows 10. Unul este un buton de acțiune rapidă din Centrul de acțiune. Cealaltă este aplicația Setări. În Setări, există mai multe opțiuni pe care le puteți modifica. Butonul Acces rapid este util pentru acces rapid la această caracteristică.

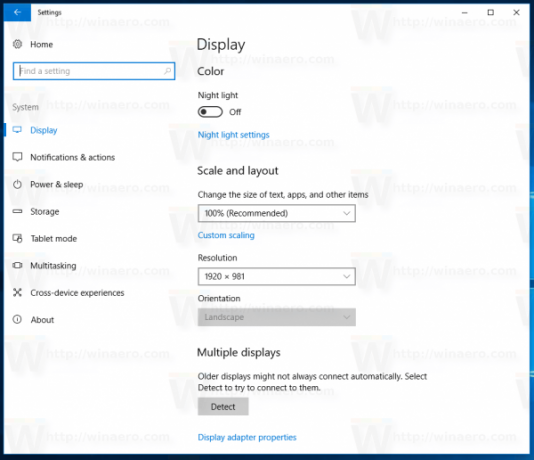
În aplicația Setări, puteți personaliza temperatura culorii pe timp de noapte și puteți programa ore în care funcția de reducere a culorii luminii de noapte este activată automat. Acest lucru se poate face pe pagina Setări Night List, așa cum se arată mai jos.

Consultați următoarele articole:
- Cum să activați lumina de noapte în Windows 10
- Opțiunile de remediere a luminii de noapte sunt decolorate în Windows 10
Asta e.
