Faceți ca Storage Sense să ruleze automat în Windows 10 folosind politica de grup
Windows 10 include capacitatea de a goli automat coșul de reciclare, de a șterge fișierele temporare și de a elimina o serie de alte fișiere pentru a elibera spațiu pe disc. Acest lucru este posibil cu funcția Storage Sense. Cu versiunile lansate recent, puteți face ca Storage Sense să ruleze automat, conform unui program. De asemenea, există o opțiune specială de politică de grup care permite forțarea unui program specific pentru toți utilizatorii.
Publicitate
Simțul stocării
Storage Sense este o completare plăcută și modernă la Disk Cleanup. Vă permite să mențineți anumite foldere, împiedicându-le să devină prea mari și să le curățați automat. Funcția Storage Sense poate fi găsită în Setări, sub System -> Storage. Am analizat cum poate fi utilizat în articolele noastre anterioare:
- Ștergeți automat folderul Windows.old în Windows 10
- Cum să ștergeți automat folderul Descărcări în Windows 10
- Cum să ștergeți automat fișierele temporare în Windows 10
Simțul stocării poate fi utilizat pentru a elimina fișierele jurnal de actualizare Windows, fișierele Windows de raportare a erorilor create de sistem, fișierele temporare Windows Defender Antivirus, Miniaturi, fișiere temporare de internet, pachete de drivere de dispozitiv, DirectX Shader Cache, fișiere de program descărcate și optimizare a livrării Fișiere.
Rulați Storage Sense
Începând cu Windows 10 build 17074, este posibil să rulați automat Storage Sense atunci când aveți puțin spațiu pe disc. Există o serie de presetări care pot fi utilizate pentru a programa curățarea discului. Acest lucru vă va permite să eliminați automat fișierele redundante atunci când este necesar. Opțiunile adecvate pot fi găsite sub Setări > Sistem > Stocare > Configurați Storage Sense sau rulați-l acum.

Pe pagina următoare, puteți specifica când să rulați Storage Sense automat sau când să îl executați manual.
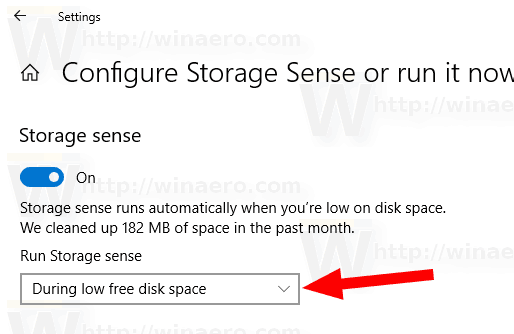
Există o opțiune specială de politică de grup care vă permite să specificați când să rulați procedura de curățare Storage Sense pentru toți utilizatorii. Puteți forța activarea programului În fiecare zi, În fiecare săptămână, În fiecare lună sau În timpul unui spațiu liber pe disc scăzut. Iată cum.
Pentru ca Storage Sense să ruleze automat în Windows 10 utilizând politica de grup,
- presa Victorie + R tastele împreună de pe tastatură și tastați:
gpedit.msc
Apasa Enter.

- Se va deschide Editorul de politici de grup. Mergi la Configurație computer\Șabloane administrative\Sistem\Storage Sense. Activați opțiunea de politică Configurați cadența Storage Sense.

- Sub Rulați Storage Sense, selectați În fiecare zi, În fiecare săptămână, În fiecare lună sau În timpul spațiului liber liber pe disc, în funcție de ceea ce doriți.
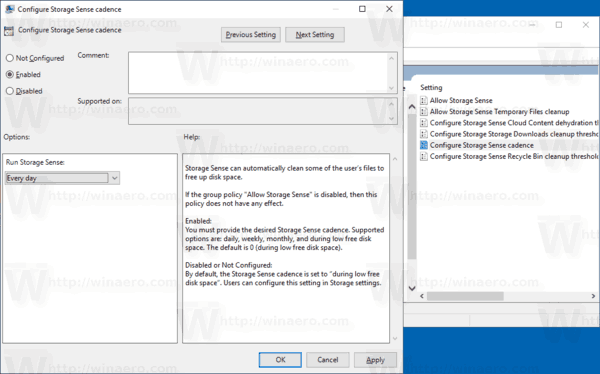
Notă: aplicația Local Group Policy Editor este disponibilă numai în Windows 10 Pro, Enterprise sau Education ediție. Pentru alte ediții, puteți utiliza o modificare a registrului descrisă mai jos.
O modificare a registrului
- Deschis Editorul Registrului.
- Accesați următoarea cheie de registry:
HKEY_LOCAL_MACHINE\SOFTWARE\Policies\Microsoft\Windows\StorageSense
Sfat: Vezi cum să săriți la cheia de registry dorită cu un singur clic.
Dacă nu aveți o astfel de cheie, atunci creați-o.
- Aici, creați o nouă valoare DWORD pe 32 de biți ConfigStorageSenseGlobalCadence. Notă: chiar dacă sunteți rulează Windows pe 64 de biți, mai trebuie să utilizați un DWORD pe 32 de biți ca tip de valoare.
Setați-o la una dintre următoarele valori în zecimale:
0 - În timpul spațiului liber pe disc scăzut
1 - În fiecare zi
7 - În fiecare săptămână
30 - În fiecare lună - Pentru ca modificările efectuate prin modificarea Registrului să intre în vigoare, reporniți Windows 10.
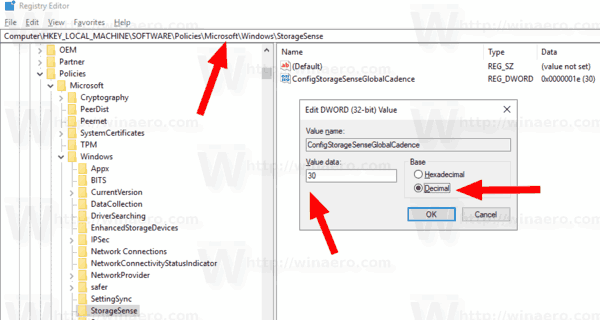
Pentru a vă economisi timp, am creat fișiere Registry gata de utilizare. Le puteți descărca de aici:
Descărcați fișierele de registru
Asta e.

