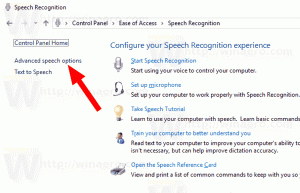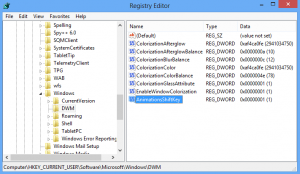Cum să reconstruiești fontul cache în Windows 10
În mod similar cu cache de pictograme, Windows creează un cache pentru fonturi pentru a le încărca mai repede și pentru a afișa mai rapid interfața de utilizator a aplicațiilor, documentelor și a altor comenzi. Când este corupt, este posibil ca fonturile să nu apară corect sau unele fonturi pot lipsi din lista de fonturi disponibilă pentru anumite aplicații. În acest articol, vom vedea cum să reconstruim memoria cache a fonturilor.
Publicitate
Cache-ul fonturilor este un fișier special din folderul %WinDir%\ServiceProfiles\LocalService\AppData\Local\FontCache. Acest folder este protejat implicit, așa că dacă încercați direct să accesați această cale, Windows vă va da o eroare. Fonturile sunt stocate în cache într-un număr de fișiere din acest folder. Dacă, dintr-un motiv oarecare, fonturile dvs. sunt corupte și nu se afișează corect, poate fi necesar să eliminați aceste fișiere pentru a reconstrui memoria cache a fonturilor. Iată cum se poate face.
Înainte de a continua, asigurați-vă că contul dvs. de utilizator are privilegii administrative. Acum, urmați instrucțiunile de mai jos.
Pentru a reconstrui memoria cache a fonturilor în Windows 10, urmează următoarele instrucțiuni.
- presa Victorie + R taste de comandă rapidă de pe tastatură pentru a deschide dialogul Run. Tip servicii.msc în caseta Run.

- Consola Servicii va fi deschisă.

- Găsiți serviciul Windows Font Cache în listă.

- Faceți clic pe butonul de oprire din bara de instrumente.

Sfat: Consultați următorul ghid detaliat despre cum să porniți, să opriți sau să reporniți un serviciu în Windows 10. - Deschideți acest computer în File Explorer.
- Accesați următorul folder navigând câte un folder la un moment dat. Nu copiați, lipiți calea direct, deoarece anumite foldere sunt protejate și poate fi necesar să apăsați butonul Continuare pentru a le accesa:
C:\Windows\ServiceProfiles\LocalService\AppData\Local\FontCache

- Ștergeți conținutul acelui folder.
- Ștergeți fișierul %WinDir%\System32\FNTCACHE.DAT.
- Acum, puteți porni serviciul Windows Font Cache pe care l-ați oprit anterior.
- Reporniți Windows 10.
Notă: Dacă ați oprit serviciul, dar tot nu puteți șterge fișierele, iată o soluție.
- Descarca ExecTI.
- Utilizați ExecTI pentru a rula cmd.exe ca TrustedInstaller.
- În promptul de comandă deschis ca program de instalare de încredere, tastați sau copiați și lipiți următoarea comandă:
del /A /F /Q "%WinDir%\ServiceProfiles\LocalService\AppData\Local\FontCache\*FontCache*"
Acest lucru ar trebui să rezolve problema.
Sfat: Puteți utiliza următoarea comandă pentru a opri și a porni serviciul Windows Font Cache.
net stop FontCache. net start FontCache
Pe Windows 7 și Windows 8.1, fișierele Font Cache se află direct în următorul folder:
%Windir%\ServiceProfiles\LocalService\AppData\Local
Nu există un director FontCache separat, cum ar fi Windows 10. În acest caz, aveți grijă să nu ștergeți celelalte foldere. Ștergeți numai fișierele *.DAT legate de cache-ul fonturilor.
Notă: Dacă fonturile dvs. sunt încă corupte și afișează caractere nevalide după resetarea memoriei cache, fonturile instalate în C:\Windows\Fonts în sine pot fi deteriorate. Pentru a restabili fonturile implicite livrate cu Windows, executați următoarea comandă dintr-un prompt de comandă ridicat:
sfc /scannow
Lăsați Windows să restabilească fișierele de font originale. Dacă fișierele cu fonturi din Magazinul de componente sunt corupte, consultați următorul articol pentru a afla cum să utilizați DISM pentru a le repara: Cum să remediați Windows 10 folosind DISM