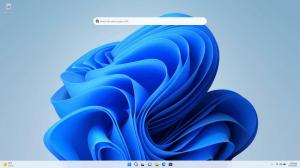Dezactivați comanda rapidă de la tastatură cu contrast ridicat în Windows 10
Windows vine cu o serie de teme care oferă un mod de contrast ridicat. Sunt utile atunci când este greu să citiți textul pe ecran, deoarece aveți nevoie de mai mult contrast de culoare. De asemenea, modul de contrast ridicat poate fi activat sau dezactivat cu o comandă rapidă de la tastatură.
Publicitate
Modul de contrast ridicat este o parte a sistemului Ease of Access din Windows 10. Include multe opțiuni pentru îmbunătățirea gradului de utilizare a sistemului de operare, în special pentru utilizatorii cu diverse probleme de sănătate.
Windows 10 include câteva teme cu contrast ridicat care oferă un aspect diferit pentru sistemul de operare. Următoarea captură de ecran demonstrează una dintre ele:

Pentru a activa rapid Contrast ridicat, puteți apăsa pe stânga Schimb + stânga Alt + PrtScn chei. Apăsând aceste taste a doua oară, veți dezactiva Contrast ridicat. Dacă nu sunteți mulțumit de aceste taste rapide (de exemplu, doriți să le atribuiți unui software terță parte), le puteți dezactiva.
Aplicația clasică Panoul de control poate fi folosită pentru a activa sau dezactiva comanda rapidă de la tastatură menționată. Iată cum se poate face.
Pentru a dezactiva comanda rapidă de la tastatură cu contrast ridicat în Windows 10, urmează următoarele instrucțiuni.
- Deschis Panou de control.
- Faceți clic pe Acces ușor.

- În Ease of Access, faceți clic pe Ease of Access Center.

- Apasa pe link Configurați un contrast ridicat.

- Pe pagina următoare, debifați opțiunea Activați sau dezactivați Contrast ridicat atunci când sunt apăsate ALT stânga + SHIFT stânga + PRINT SCREEN sub Contrast mare, apoi faceți clic pe OK.
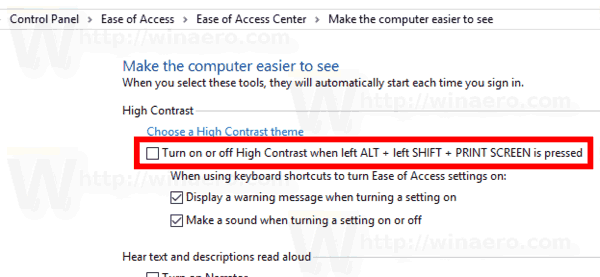
Esti gata. Comanda rapidă de la tastatură este acum dezactivată.
De asemenea, o modificare a registrului poate fi utilizată pentru a dezactiva sau a activa comanda rapidă de la tastatură.
Dezactivați comanda rapidă ALT stânga + SHIFT stânga + PRINT SCREEN cu o modificare a Registrului
- Deschide Aplicația Registry Editor.
- Accesați următoarea cheie de registry.
HKEY_CURRENT_USER\Control Panel\Accessibility\HighContrast
Vedeți cum să accesați o cheie de registry cu un singur clic.
- În dreapta, modificați sau creați o nouă valoare șir (REG_SZ). Steaguri.
Setați datele valorii la 4218 la dezactivați comanda rapidă Contrast ridicat.
O valoare de date de 4222 va permite scurtătura.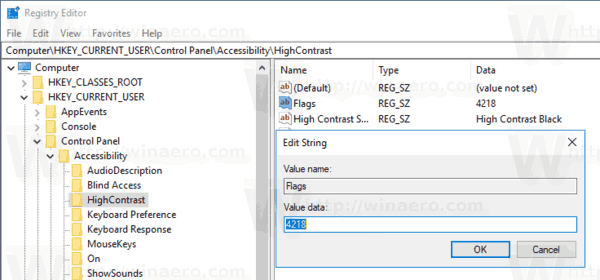
- Pentru ca modificările efectuate prin modificarea Registrului să intre în vigoare, trebuie să faceți acest lucru Sign out și conectați-vă la contul dvs. de utilizator.
Pentru a economisi timp, puteți descărca următoarele fișiere de registry:
Descărcați fișierele de registru
Articole similare:
- Activați sau dezactivați tasta rapidă a filtrelor de culoare în Windows 10
- Cum să activați modul în tonuri de gri în Windows 10
- Cum să activați modul de contrast ridicat în Windows 10
Asta e.