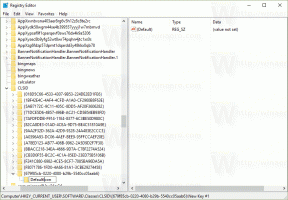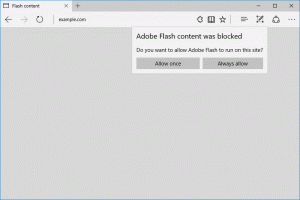Cum să eliminați parola utilizatorului în Windows 10
În acest articol, vom analiza o serie de metode pentru a elimina protecția prin parolă din contul de utilizator în Windows 10. După ce urmați instrucțiunile din acest articol, parola va fi setată la gol. Iată cum să faci asta.
Publicitate
Înainte de a continua, vă rugăm să rețineți următoarele. În acest articol, schimbăm parola unui utilizator în gol. Aceasta presupune că aveți acces la computer și puteți accesa contul a cărui parolă încercați să o schimbați. Unele metode necesită să fii conectat ca administrator. Acest articol nu este despre resetarea parolei. Dacă trebuie să resetați o parolă uitată, vă rugăm să consultați următorul articol:
Resetați parola Windows 10 fără a utiliza instrumente terțe
De asemenea, rețineți că atunci când setați o parolă goală, conectarea la rețea folosind datele de conectare ale contului de utilizator este dezactivată de Windows din motive de securitate. Partajarea rețelei SMB pentru acel cont va fi afectată dacă utilizați o parolă goală. De asemenea, Desktop la distanță nu se va conecta la cont cu o parolă goală decât dacă o modificare a registrului sau o politică de grup este setată pentru a permite acest lucru.
Eliminați o parolă folosind ecranul de securitate Ctrl + Alt + Del
Această metodă vă permite să setați parola numai pentru utilizatorul conectat în prezent, adică pentru dvs. Pentru a vă elimina parola folosind această metodă, procedați în felul următor:
- presa Ctrl + Alt + Del tastele împreună de pe tastatură pentru a obține ecranul de securitate.

- Faceți clic pe „Schimbați o parolă”.
- Introduceti parola curenta.
- Nu specificați noua parolă pentru contul dvs. de utilizator, lăsați-o necompletată:

Eliminați o parolă folosind Setări
În Windows 10, Microsoft a mutat multe opțiuni legate de contul de utilizator în aplicația Setări. Pentru a elimina o parolă pentru contul dvs. utilizând aplicația Setări, trebuie să efectuați următorii pași:
- Lansați Aplicația Setări.

- Faceți clic pe „Conturi”.
- Faceți clic pe „Opțiuni de conectare” din stânga.

- Aici puteți modifica diferite opțiuni de conectare, inclusiv parola și PIN-ul. Setați noua parolă ca valoare goală pentru a o elimina.
Eliminați o parolă folosind Panoul de control
The Panoul de control clasic vă permite să gestionați parolele pentru toate conturile de utilizator de pe computer.
- Deschideți următoarea pagină Panou de control:
Panou de control\Conturi de utilizator și Siguranța familiei\Conturi de utilizator\Gestionați conturile
Arata in felul urmator:

- Faceți clic pe contul de utilizator a cărui parolă trebuie să o schimbați.
- Faceți clic pe linkul „Schimbați parola”:

- Nu specificați noua parolă pentru contul dvs. de utilizator, lăsați-o necompletată.
Eliminați o parolă utilizând Computer Management
Această metodă este foarte veche și funcționează în toate versiunile de Windows, de la Windows 2000 la Windows 10. Folosind modulul de completare Computer Management, puteți seta o nouă parolă pentru orice cont Windows.
- Deschideți File Explorer și faceți clic dreapta pe pictograma „Acest PC”.
- Selectați „Gestionați” din meniul contextual.

- În Gestionarea computerului, selectați „Utilizatori și grupuri locale” în panoul din stânga.

- În panoul din dreapta, faceți dublu clic pe folderul „Utilizatori”.
- Se va deschide lista de utilizatori. Faceți clic dreapta pe contul de utilizator dorit și setați-i parola din meniul contextual:

- Nu specificați noua parolă pentru contul dvs. de utilizator, lăsați-o necompletată.
Asta e.