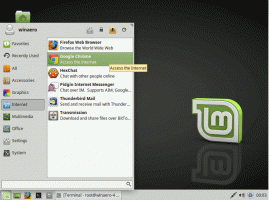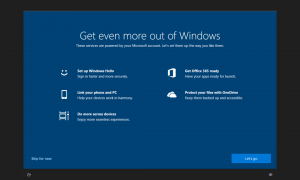Adăugați meniul contextual Run With Priority în Windows 10
După cum probabil știți deja, Windows partajează resursele CPU ale computerului dvs. între aplicațiile care rulează. Câte resurse vor fi acordate unui proces este determinată de prioritatea acestuia. Cu cât nivelul de prioritate este mai mare, cu atât mai multe resurse vor fi alocate procesului. În acest articol, vom vedea cum să adăugați meniul contextual „Run With Priority” pentru a porni o aplicație cu nivelul de prioritate dorit în Windows 10.
Publicitate
Există 6 niveluri de prioritate disponibile pentru procesele din Windows, după cum urmează:
- Scăzut
- Sub normal
- Normal
- Peste normal
- Înalt
- Timp real
Normal este nivelul implicit. Majoritatea aplicațiilor încep cu acest nivel de prioritate și rulează fără probleme. Utilizatorul poate schimba temporar prioritatea procesului pentru a accelera aplicația sau pentru a o încetini și pentru a o face să consume mai puține resurse. Un nou nivel de prioritate aplicat aplicației va intra în vigoare până la încheierea procesului aplicației. Odată ce ieșiți din el, data viitoare se va deschide cu nivelul de prioritate implicit (Normal), cu excepția cazului în care aplicația în sine are o setare pentru a-și schimba prioritatea automat.
Unele aplicații își pot ajusta prioritatea automat. Arhivele populare WinRAR și 7-Zip își pot ridica prioritatea la „Peste normal” pentru a accelera procesul de arhivare. Sau playerele media precum Winamp își pot crește prioritatea procesului în timpul redării.
Înainte de a continua, trebuie să știți următoarele. Nivelul de prioritate în timp real nu este menit să fie setat de utilizator. Poate cauza instabilitate a sistemului. O aplicație care rulează cu această prioritate poate consuma 100% din CPU și poate intercepta intrarea de la tastatură și mouse, făcând computerul inutilizabil.
Meniul contextual Run With Priority va conține următoarele subcomenzi:
- Scăzut
- Sub normal
- Normal
- Peste normal
- Înalt
- Timp real
Vedeți următoarea captură de ecran:

Aceste comenzi sunt opțiuni și niveluri de prioritate disponibile în Windows 10, fiecare dintre ele va seta nivelul de prioritate corespunzător al aplicației selectate.
Pentru a adăuga meniul contextual Run With Priority în Windows 10, urmează următoarele instrucțiuni.
- Rulați Notepad. Copiați și inserați conținutul modificării registrului de mai jos într-un fișier text nou.
Windows Registry Editor versiunea 5.00 [HKEY_CLASSES_ROOT\exefile\Shell\RunWithPriority] "MUIVerb"="Rulează cu prioritate" "SubComands"="" "Icoană"="shell32.dll,-25"; Scăzut. [HKEY_CLASSES_ROOT\exefile\Shell\RunWithPriority\Shell\01Low] @="Low" [HKEY_CLASSES_ROOT\exefile\Shell\RunWithPriority\Shell\01Low\command] @="cmd.exe /c start \"\" /Low \"%1\""; Sub normal. [HKEY_CLASSES_ROOT\exefile\Shell\RunWithPriority\Shell\03BelowNormal] @="Sub normal" [HKEY_CLASSES_ROOT\exefile\Shell\RunWithPriority\Shell\03BelowNormal\command] @="cmd.exe /c start \"\" /BelowNormal \"%1\""; Normal. [HKEY_CLASSES_ROOT\exefile\Shell\RunWithPriority\Shell\04Normal] @="Normal" [HKEY_CLASSES_ROOT\exefile\Shell\RunWithPriority\Shell\04Normal\command] @="cmd.exe /c start \"\" /Normal \"%1\""; Peste normal. [HKEY_CLASSES_ROOT\exefile\Shell\RunWithPriority\Shell\05AboveNormal] @="Peste normal" [HKEY_CLASSES_ROOT\exefile\Shell\RunWithPriority\Shell\05AboveNormal\command] @="cmd.exe /c start \"\" /AboveNormal \"%1\""; Înalt. [HKEY_CLASSES_ROOT\exefile\Shell\RunWithPriority\Shell\06High] @="High" [HKEY_CLASSES_ROOT\exefile\Shell\RunWithPriority\Shell\06High\command] @="cmd.exe /c start \"\" /High \"%1\""; Timp real. [HKEY_CLASSES_ROOT\exefile\Shell\RunWithPriority\Shell\07Realtime] @="Realtime" [HKEY_CLASSES_ROOT\exefile\Shell\RunWithPriority\Shell\07Realtime\command] @="cmd.exe /c start \"\" /Realtime \"%1\""

- În Notepad, apăsați Ctrl + S sau executați elementul Fișier - Salvare din meniu. Aceasta va deschide caseta de dialog Salvare. Acolo, tastați sau copiați și lipiți următorul nume „menu.reg”, inclusiv ghilimele. Ghilimelele duble sunt importante pentru a vă asigura că fișierul va primi extensia „*.reg” și nu *.reg.txt. Puteți salva fișierul în orice locație dorită, de exemplu, îl puteți pune în folderul Desktop.

- Acum, faceți dublu clic pe fișierul menu.reg pe care l-ați creat. Confirmați solicitarea UAC și faceți clic pe Da pentru a o îmbina în Registry.

Comanda meniului contextual va fi adăugată instantaneu la meniul contextual.
Puteți folosi Winaero Tweaker pentru a adăuga rapid meniul contextual. Activați opțiunea din Meniu contextual\Run cu prioritate.

Puteți obține aplicația de aici:
Descărcați Winaero Tweaker
Pentru a vă economisi timp, am creat fișiere Registry gata de utilizare. Le puteți descărca de aici:
Descărcați fișierele de registru
Fișierul de anulare este inclus, astfel încât să puteți evita complet editarea manuală a Registrului.
Acum citește: Cum se schimbă prioritatea procesului în Windows 10.
Asta e.