Cum să atribuiți cuvinte cheie motorului de căutare în Microsoft Edge
Iată cum să atribuiți un cuvânt cheie unui motor de căutare în Microsoft Edge. În Microsoft Edge, bara de adrese poate gestiona atât interogările de căutare, cât și adresele site-urilor web. În mod implicit, browserul folosește Bing, dar utilizatorii pot schimba motorul de cautare în Microsoft Edge în orice moment. Mai mult, puteți adăuga mai multe motoare și puteți comuta rapid între ele folosind un cuvânt cheie unic. Această caracteristică elimină nevoia de a deschide site-ul web al motorului de căutare într-o filă sau de a modifica setările browserului de fiecare dată când doriți să utilizați un alt furnizor de căutare.
Publicitate
Browserul atribuie automat un nou cuvânt cheie de fiecare dată când adăugați un nou motor de căutare. Totuși, această implementare este puțin ciudată, deoarece este greu să numiți un alias „google.com” un cuvânt cheie convenabil și rapid de tastat. Acest articol vă va spune cum să atribuiți un cuvânt cheie personalizat pentru motoarele de căutare Microsoft Edge.
Atribuiți cuvântul cheie motorului de căutare în Microsoft Edge
- Lansați Microsoft Edge
- Apăsați Alt + F pentru a deschide meniul principal al Edge și selectați opțiunea Setări.
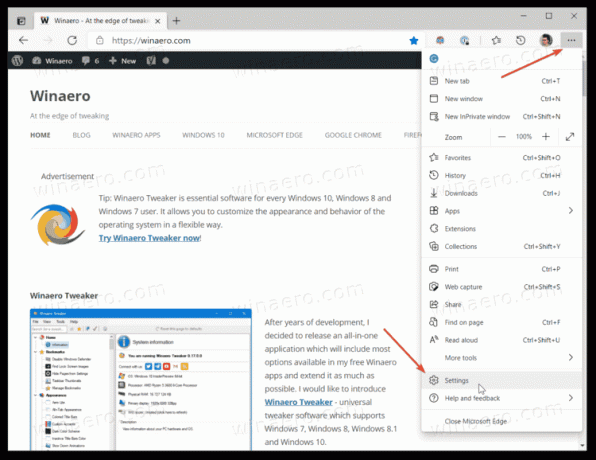
- Click pe Confidențialitate, căutare și servicii pe stanga. În dreapta, faceți clic pe Bara de adrese și căutare.
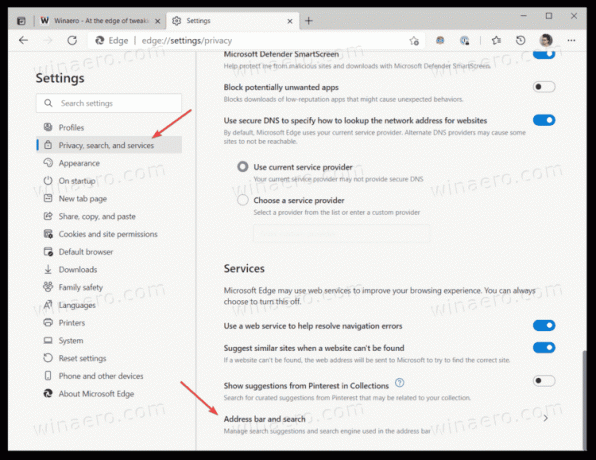
- Faceți clic pe Gestionați motoarele de căutare buton. Alternativ, puteți tasta
edge://settings/searchEnginespentru a deschide direct pagina necesară.
- În Motor de căutare listă, localizați serviciul de căutare căruia doriți să îi atribuiți un cuvânt cheie. Faceți clic pe butonul cu trei puncte de lângă rândul motorului de căutare.
- Selectați Editați | × din meniu.
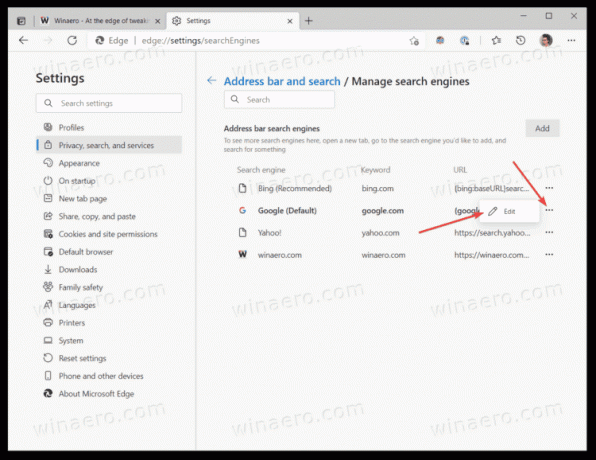
- Introduceți un nou cuvânt cheie în Cuvânt cheie camp.
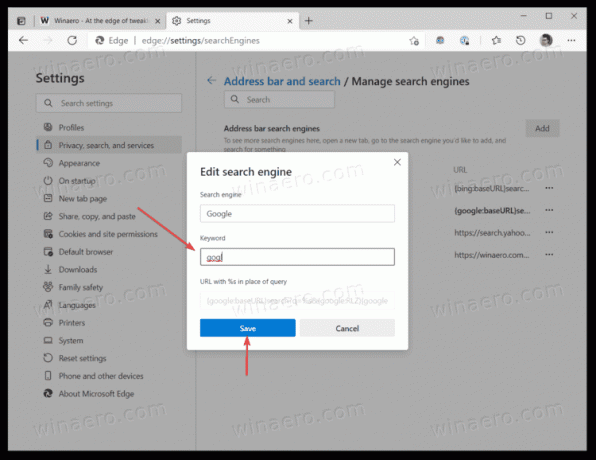
- Apasă pe Salvați buton.
Esti gata!
Acum, puteți comuta rapid motorul de căutare al barei de adrese la altul folosind un cuvânt cheie nou atribuit.
Vă recomandăm să atribuiți cuvinte cheie unice și scurte pe care nu le utilizați în interogările dvs. de căutare; în caz contrar, se vor ciocni cu setările lui Edge. Să presupunem că setați cuvântul cheie „duck” pentru duckduckgo.com. Ori de câte ori introduceți „duck” în bara de adrese, browserul va comuta motorul implicit la DuckDuckGo. Microsoft lucrează la remedierea acestui inconvenient până la introducerea unui spațiu dublu pentru a schimba motorul de căutare în Edge. În prezent, această caracteristică este disponibilă ca semnal experimental numai în Edge Canary.
Iată câteva exemple de cuvinte cheie pe care le puteți atribui:
-
bngpentru Bing, -
gglpentru Google, -
ddgpentru DuckDuckGo etc.

Notă: Dacă motorul de căutare necesar lipsește în lista de motoare de căutare, este ușor să îl adăugați. Deschideți motorul de căutare dorit într-o filă nouă în browserul Edge, de exemplu, duckduckgo.com. Acum deschideți o filă nouă și tastați edge://settings/searchEngines în bara de adrese. Veți vedea că tBrowserul va prelua automat toate datele necesare pentru a-și completa setările cu un nou serviciu.
Aceste abrevieri vă vor ajuta să treceți rapid la motorul de căutare necesar, fără nicio confuzie. În cele din urmă, iată un exemplu despre cum funcționează cuvintele cheie în Microsoft Edge:
Asta e.

