Accelerați și remediați transferurile lente de date pe unitatea de memorie USB flash
Astăzi, unitățile flash USB (sau pen drive-urile) au devenit omniprezente, deoarece sunt cea mai convenabilă modalitate de a transfera rapid cantități mari de date datorită portabilității lor. Aproape fiecare dispozitiv are un port USB sau microUSB-on-the-Go: tablete, laptopuri, televizoare și așa mai departe, astfel încât să puteți conecta cu ușurință unități USB la ele. Dacă pen drive-ul USB are o viteză foarte mică de citire și scriere și doriți să o accelerați ușor, iată câteva sfaturi pentru a crește viteza de transfer de date a pen drive-ului.
Publicitate
În primul rând, trebuie să știți că pen drive-urile USB folosesc memorie flash care, prin natura sa, tinde să încetinească în timp pe măsură ce o utilizați mai mult. Deci, dacă unitatea dvs. flash este foarte veche și a fost folosită intens, cea mai bună opțiune este să obțineți una nouă cu memorie de mare viteză. În al doilea rând, unitățile USB 3.0 sunt mult mai rapide decât USB 2.0, așa că cu siguranță ar trebui să obțineți cel puțin o unitate USB 3.0 pentru a vedea diferența de viteză. Acestea fiind spuse, puteți face ceva cu vechea unitate USB 2.0 pentru a o face să funcționeze mai rapid.
Formatați unitatea de memorie USB în NTFS
Acest lucru va face operațiunile de copiere un pic mai rapide. Faceți clic dreapta pe unitatea din folderul Acest PC/Computer și selectați „Format...” din meniul contextual al unității. Selectați NTFS ca sistem de fișiere și debifați caseta de selectare „Format rapid”:
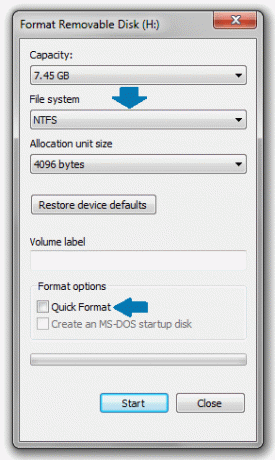
Setați unitatea USB optimizată pentru o performanță mai bună
- Faceți clic dreapta pe unitatea USB din nou în folderul Acest PC/Computer și alegeți „Proprietăți” din meniu.
- În fereastra Proprietăți, accesați fila „Hardware”: Faceți clic pe butonul „Proprietăți”:
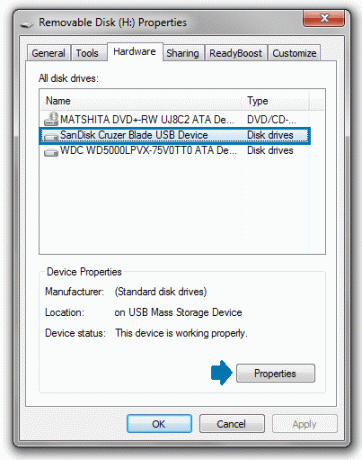
- Pe ecran se va deschide fereastra Proprietăți dispozitiv. În fila „General”, faceți clic pe butonul „Modificați setările”:

- Sub fila Politici, setați politica de eliminare la opțiunea Performanță mai bună și faceți clic pe butonul OK.
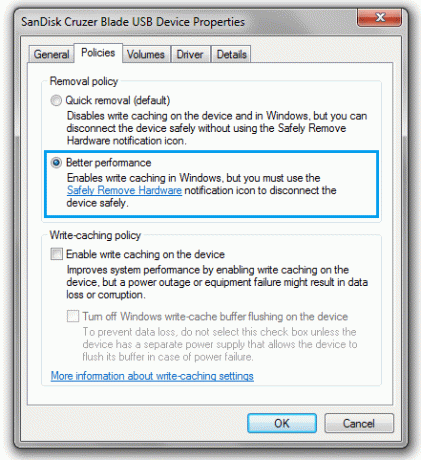
Notă: După ce modificați politica dispozitivului la „Performanță mai bună”, trebuie să scoateți întotdeauna unitatea USB cu opțiunea „Eliminare în siguranță” din zona de notificare/tavă a barei de activități. În caz contrar, puteți pierde unele fișiere pe care le-ați copiat pe unitate. Acest lucru este necesar deoarece memorarea în cache de scriere este activată când setați unitatea la „Performanță mai bună”. Procesul de îndepărtare sigură asigură că nu există scriere în așteptare pe unitate înainte ca aceasta să fie scoasă.
După efectuarea acestor pași simpli, viteza de transfer de date a pen drive-ului USB ar trebui să se îmbunătățească.
