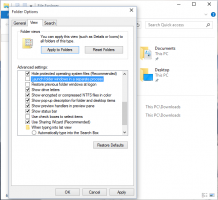Cum să închideți sau să reporniți Windows 11
Există o serie de metode pentru a închide sau reporni Windows 11. În acest ghid, vom trece în revistă cele mai multe dintre ele, astfel încât să le puteți compara și să găsiți ce funcționează cel mai bine pentru dvs.
În Windows 11, Microsoft a făcut o mulțime de îmbunătățiri vizuale. Include noul meniu Start și bara de activități, setări noi și multe altele. Meniul Start găzduiește meniul de alimentare pentru computer. Dacă doriți să închideți sau să reporniți Windows 11 (sau orice altă versiune de Windows), accesați meniul Start.
Împreună cu Start în Windows 11, meniul de alimentare a primit și o nouă interfață de utilizare. Acest lucru poate cauza ușoare neplăceri pentru cei obișnuiți cu meniul Start clasic din Windows 10. Acest articol vă va ajuta să vă antrenați memoria musculară și să aflați cum să opriți, reporniți sau opriți Windows 11.
Cum să închideți sau să reporniți Windows 11
- Găsiți butonul Start în bara de activități. Acum are patru pătrate albastre.
- Găsiți butonul de pornire din colțul din dreapta jos al meniului Start și faceți clic pe el.
- Selectați Închidere, Repornire sau Repaus.
Terminat! Pe lângă meniul Start, există și un meniu contextual al butonului Start, cunoscut sub numele de meniu Win + X, care vă permite și să opriți sau să reporniți sistemul de operare.
Închideți Windows 11 folosind meniul Win + X
Meniul Win + X nu a primit nicio modificare după migrarea de la Windows 10 la Windows 11. Îl puteți folosi în continuare pentru a accesa diferite instrumente și meniul de alimentare. Află mai multe despre cum să deschideți meniul Win + X în Windows 11 în postarea noastră dedicată.
Pentru a închide Windows 11 din meniul Win+X, procedați în felul următor.
- Apăsați Win + X Alternativ, faceți clic dreapta sau atingeți lung meniul Start (cel din urmă funcționează pe dispozitive cu ecran tactil.)
- Selectați Închideți sau deconectați-vă.
- Selectați una dintre cele patru opțiuni: Închideți, reporniți, opriți sau deconectați-vă.
Cum să opriți un computer cu Windows 11 utilizând comanda rapidă Alt + F4
Puteți închide un computer cu Windows 11 folosind clasicul Alt + F4 scurtătură. Minimizați toate Windows deschise și apoi apăsați acele butoane de pe desktop, apoi selectați opțiunea de care aveți nevoie.
Bacsis: Asigurați-vă că nu aveți ferestre focalizate când apăsați butonul Alt + F4 butoane; în caz contrar, veți închide aplicația deschisă în prezent fără a aduce dialogul de închidere. Puteți minimiza rapid toate aplicațiile folosind Câștigă + D tastă rapidă.
Cum să închideți Windows 11 din ecranul de blocare
Puteți opri computerul cu Windows 11 folosind butonul de pornire de pe ecranul de blocare. Similar cu Windows 10, se află în colțul din dreapta jos al ecranului. Apăsați butonul, apoi selectați Închide, Dormi, sau Repornire.
Modalități avansate de a închide Windows 11
Puteți crea un script care va invoca dialogul clasic Închidere pentru dvs. După aceea, puteți crea o comandă rapidă pentru aceasta și o puteți deschide cu un singur clic.
Creați un script clasic de închidere Windows
- Deschideți Notepad sau orice alt editor de text care permite salvarea fișierelor în text simplu (txt.)
- Copiați și lipiți următoarele comenzi:
dim objShell. set objShell = CreateObject("shell.application") objshell. Închide Windows. set objShell = nimic - Salvați fișierul și apoi schimbați-i extensia de la txt la vbs. Îl puteți salva imediat cu o extensie adecvată folosind ghilimelele din câmpul pentru numele fișierului, de exemplu, "
oprire.vbs". - Plasați fișierul undeva într-un spațiu sigur, apoi creați o comandă rapidă către el.
- Faceți clic dreapta pe scurtătură și selectați Proprietăți.
- Selectați Schimbare Pictogramă.
- Alegeți orice pictogramă pe care o preferați, apoi salvați modificările. O pictogramă potrivită poate fi găsită în C:\Windows\system32\shell32.dll fişier.
Acesta este modul în care creați o comandă rapidă de închidere în Windows 11.
Prin urmare, făcând clic pe această comandă rapidă de închidere în Windows 11 nu oprește computerul imediat. Aduce doar dialogul de închidere, permițându-vă să alegeți una dintre opțiunile de alimentare. Prin urmare, nu ar trebui să vă faceți griji cu privire la închiderile accidentale și pierderea datelor nesalvate.
De asemenea, puteți automatiza pașii de mai sus utilizând Aplicația Winaero Tweaker. Rulați aplicația, apoi găsiți Comandă rapidă clasică de închidere opțiune. Clic Crează o scurtătură, apoi plasați-l oriunde doriți pe desktop, bara de activități etc.
Utilizați instrumentul shutdown.exe
În cele din urmă, o altă metodă tradițională de a închide sistemul de operare este utilizarea sistemului încorporat instrument shutdown.exe. Pentru a închide Windows 11 folosindu-l, deschideți o nouă linie de comandă, Windows Terminal sau PowerShell și tastați:
oprire /s /t 0
Aceasta va efectua oprit complet al sistemului de operare. Aceasta înseamnă că funcția de pornire rapidă nu va fi folosită data viitoare când porniți computerul, așa că va porni puțin mai lent.
Dacă utilizați Pornire rapidă, ar trebui să modificați comanda de închidere și să adăugați comutatorul /hybrid după cum urmează:
oprire /s /hibrid /t 0
În cele din urmă, pentru a reporni computerul cu Windows 11, utilizați următoarea comandă:
oprire /r /t 0
Iată o mică notă despre argumentele pentru instrumentul de închidere pe care l-am folosit.
- /r - reporniți sistemul de operare.
- /s - închide sistemul de operare.
- /hybrid - efectuează o oprire hibridă care păstrează acea caracteristică de pornire rapidă.
- /t 0 - nu așteptați înainte de a închide. În loc de zero, puteți specifica aici un număr de secunde de așteptat înainte de a efectua acțiunea de oprire. De exemplu. /t 10 - așteptați 10 secunde și apoi reporniți sau opriți.
Asta e.