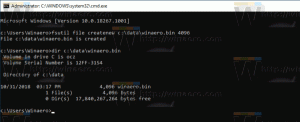Creați un nou fișier VHD sau VHDX în Windows 10
Cum să creați un nou fișier VHD sau VHDX în Windows 10
Windows 10 acceptă unități virtuale în mod nativ. Este capabil să recunoască și să utilizeze fișiere ISO, VHD și VHDX. Pentru fișierele ISO, Windows 10 creează o unitate de disc virtuală. Pentru fișierele VHD și VHDX, Windows 10 creează o nouă unitate accesibilă prin folderul Acest PC din File Explorer. De asemenea, aceste fișiere pot fi utilizate în Mașini Hyper-V. Astăzi vom revizui diferite metode pe care le puteți utiliza pentru a crea un nou fișier VHD sau VHDX.
Publicitate
Formatul de fișier Virtual Hard Disk (VHD) permite încapsularea hard disk-ului într-un fișier individual pentru a fi utilizat de sistemul de operare ca disc virtual în toate aceleași moduri sunt folosite hard disk-urile fizice. Aceste discuri virtuale sunt capabile să găzduiască sisteme de fișiere native (NTFS, FAT, exFAT și UDFS) în timp ce acceptă operațiuni standard de disc și fișiere. Dimensiunea maximă a unui fișier VHD este de 2.040 GB.
VHDX este o nouă versiune a formatului VHD care are o capacitate de stocare mult mai mare decât formatul VHD mai vechi. De asemenea, oferă protecție împotriva corupției datelor în timpul căderilor de curent și optimizează aliniamentele structurale de discuri dinamice și diferențiate pentru a preveni degradarea performanței pe noi, cu sectoare fizice mari discuri. Acceptă o capacitate de stocare a hard diskului virtual de până la 64 TB.
Windows 10 acceptă două tipuri de discuri virtuale:
- Fix—Fișierul imagine VHD este pre-alocat în stocul de suport pentru dimensiunea maximă solicitată.
- Extensibil— Cunoscut și sub denumirea de „dinamic”, „extensibil dinamic” și „spars”, fișierul imagine VHD folosește numai ca mult spațiu pe stocul de rezervă, după cum este necesar pentru a stoca datele reale de pe discul virtual în prezent conţine. La crearea acestui tip de disc virtual, API-ul VHD nu testează spațiul liber pe discul fizic pe baza dimensiunii maxime solicitate, prin urmare, este posibil să se creeze cu succes un disc virtual dinamic cu o dimensiune maximă mai mare decât discul fizic disponibil gratuit spaţiu.
Există o serie de metode pe care le puteți utiliza pentru a crea un nou fișier VHD sau VHDX în Windows 10. După aceea, îl puteți aloca unei mașini virtuale sau îl puteți monta pe sistemul care rulează.
Pentru a crea un nou fișier VHD sau VHDX în Windows 10
- apasă pe Victorie + X tastele împreună cu tastatura.
- Din meniu, selectați Gestionare disc.

- În Gestionarea discurilor, selectați Acțiune > Creați VHD din meniu.

- Faceți clic pe Naviga butonul pentru a specifica locația dorită a fișierului VHD(X).

- Introduceți dimensiunea fișierului din care doriți să creați un fișier VHD.

- Selectați tipul de fișier (VHD sau VHDX).
- Selectați Marime fixa sau Se extinde dinamic în funcție de ceea ce funcționează cel mai bine în cazul tău.
- Clic Bine si ai terminat.
Voila, tocmai ai creat un fișier VHD. Discul va apărea în consola Disk Management.
Există opțiuni alternative pe care le puteți utiliza pentru a crea un nou fișier VHD.
Creați fișierul VHD(X) folosind Hyper-V Manager
- Deschis aplicația Hyper-V Manager (Win + R > tip
virtmgmt.mscîn caseta Run). - Selectați un server din stânga.
- În dreapta, faceți clic pe Nou sub Acțiuni, și selectați Hard disk.

- Clic Următorul în dialogul asistent de disc virtual.

- Selectați VHD sau VHDX pentru formatul de disc.

- Selectați Marime fixa sau Se extinde dinamic pentru tipul de disc dorit.

- Apoi, specificați calea directorului și numele fișierului pentru noul fișier VHD.

- Selectați Creați un nou hard disk virtual gol și introduceți dimensiunea dorită a discului în GB.

- Verificați dacă totul este corect și faceți clic pe finalizarea.

Esti gata.
Acum, să vedem cum se poate face cu PowerShell.
Notă: Aceste comenzi PowerShell funcționează numai atunci când caracteristica Hyper-V este activată.
Creați un fișier VHD(X) nou utilizând PowerShell
- Deschideți PowerShell ca administrator.
- Executați următoarea comandă pentru a crea un fișier VHD cu dimensiune fixă:
Nou-VHD -Cale „Complet\cale\la\vhd\fișier” -Fixed -SizeBytes. - Pentru a crea un VHD care se extinde dinamic, lansați comanda New-VHD -Path „Calea completă a locației .vhd sau .vhdx” -Dynamic -SizeBytes
. 
- Substitui
Complet\cale\la\vhd\fișiercu calea completă reală a fișierului .vhd sau .vhdx unde doriți să-l stocați. - Substitui
cu dimensiunea maximă (ex: „1 GB”) pe care o doriți pentru fișierul .vhd sau .vhdx. Aceasta poate fi exprimată ca în MB, GB sau TB.
De asemenea, puteți utiliza DiskPart instrument pentru a crea un nou fișier VHD(X) în Windows 10. Iată cum.
Creați un nou fișier VHD sau VHDX cu DiskPart
- presa Victorie + R taste de comandă rapidă de pe tastatură pentru a deschide dialogul Run.
- Tip
diskpartîn caseta Run și apăsați tasta Enter. Confirmați solicitarea UAC.
- Tastați următoarea comandă:
creați fișierul vdisk="Full\path\to\vhd\file" maximum=. Acest lucru va crea un nou VHD cu dimensiune fixă.tip=fix - Pentru a crea un fișier VHD/VHDX care se extinde dinamic, executați comanda:
creați fișierul vdisk="Full\path\to\vhd\file" maximum=.tip=extensibil 
- Substitui
Complet\cale\la\vhd\fișiercu calea completă reală a fișierului .vhd sau .vhdx pentru locul în care doriți să-l stocați. - Substitui
cu dimensiunea maximă dorită pentru fișierul .vhd sau .vhdx în megaocteți. De exemplu. 1024 pentru 1 GB.
Esti gata.
Indiferent de metoda pe care ați folosit-o pentru a crea un fișier VHD, trebuie să creați un sistem de fișiere pe acesta pentru a stoca unele date pe el, de ex. instalați un sistem de operare sau doar copiați unele fișiere. Iată cum se poate face.
Pentru a crea un sistem de fișiere pe fișier VHD sau VHDX,
- apasă pe Win + X taste împreună pe tastatură. Vezi lista de comenzi rapide cu tasta Win disponibil în Windows 10.
- Din meniu, selectați Gestionare disc.

- Dacă nu vedeți VHD-ul dvs. în listă, atunci selectați Acțiune > Atașați VHD din meniu.

- Căutați fișierul VHD și faceți clic pe OK. Nu bifați opțiunea „numai citire”.

- Fișierul VHD va apărea ca o unitate nouă în listă.
- Faceți clic dreapta pe fișierul VHD atașat și selectați Inițializați discul din meniul contextual.

- Selectați MBR sau GPT pentru stilul partiției și faceți clic pe OK.

- Faceți clic dreapta pe spațiul nealocat de pe unitatea virtuală și selectați Nou volum simplu....

- Selectați dimensiunea partiției, sistemul de fișiere și specificați eticheta de volum pentru noua partiție.



- Acum fișierul dvs. VHD este gata pentru sarcini obișnuite.
Alternativ, puteți crea sistemul de fișiere pentru unitatea dvs. cu DiskPart.
Creați un sistem de fișiere pe fișier VHD sau VHDX cu DiskPart
- presa Victorie + R taste de comandă rapidă de pe tastatură pentru a deschide dialogul Run.
- Tip
diskpartîn caseta Run și apăsați tasta Enter. Confirmați solicitarea UAC. - În promptul diskpart, tastați și executați comanda
select vdisk file="Calea completă a locației .vhd sau .vhdx".
- Tastați și executați comanda
atașați vdisk.
- Creați o nouă partiție pe VHD folosind următoarea comandă:
creați partiția primară.
- Formatați partiția folosind comanda
format fs=FILE_SYSTEM_NAME label="eticheta de disc la alegere" rapid.
- Înlocuiți FILE_SYSTEM_NAME cu FAT, FAT32 sau NTFS. NTFS este foarte recomandat.
- A inlocui
„etichetă de disc la alegere”cu un nume semnificativ, de ex. „primul meu VHD”. - Pentru a face vizibilă partiția pe care ați creat-o pe VHD în File Explorer, lansați comanda
atribui. Windows va atribui automat orice literă de unitate disponibilă partiției. - În schimb, puteți executa comanda
atribui scrisoare=(de exemplu.atribui litera=Z) pentru a face ca Windows să atribuie o anumită literă de unitate partiției de pe VHD.
Esti gata. Unitatea este acum vizibilă în File Explorer și este gata de utilizare.
Asta e!