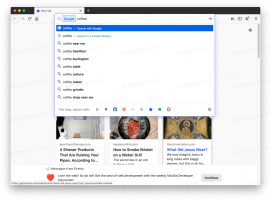Cum se instalează Google Chrome în Linux Mint 18
Google Chrome este cel mai popular browser web din 2017 și Linux Mint, cea mai populară distribuție Linux. Pentru cei dintre voi care sunteți nou în Linux, să vedem cum să instalați Google Chrome în Linux Mint 18.
Google Chrome este o aplicație proprietară, deci nu este inclusă în depozitele Mint. Nu puteți utiliza Managerul de software încorporat pentru a-l instala. În schimb, vom folosi o grămadă de comenzi pentru a-l instala. Instrucțiunile de mai jos sunt aplicabile oricărei ediții de Linux Mint, inclusiv edițiile XFCE, Cinnamon, MATE și KDE. Voi folosi ediția XFCE.
La instalați Google Chrome în Linux Mint 18, deschis terminalul rădăcină și tastați aceste comenzi una câte una.
echo "deb [arch=amd64] http://dl.google.com/linux/chrome/deb/ principal stabil" > /etc/apt/sources.list.d/chrome.list wget -q -O - https://dl-ssl.google.com/linux/linux_signing_key.pub | apt-key add - apt-get update apt-get install google-chrome-stable
Confirmați ultima comandă când vi se solicită și Chrome va fi instalat în Linux Mint.
Notă: Adresa depozitului necesită acum specificația explicită a arhitecturii. Trebuie să adăugați porțiunea „[arch=amd64]” așa cum se arată mai jos pentru a funcționa.
Vedeți următoarele capturi de ecran ale întregii proceduri.
În cele din urmă, veți găsi pictograma Google Chrome în categoria Internet din meniul de aplicații.
De menționat că în locul Google Chrome, Linux Mint vă oferă browserul Chromium. Chromium servește drept bază de cod sursă deschisă pentru Google Chrome și derivatele sale precum Opera, Vivaldi și altele. Are o interfață de utilizator similară cu Chrome, dar îi lipsesc unele funcții, cum ar fi suportul pentru Flash și PDF, dar acest lucru poate fi remediat. Acceptă toate extensiile Chrome. Dacă nu doriți să instalați pachetul proprietar al Google Chrome în Linux Mint, Chromium poate fi o alternativă bună pentru dvs. Linux Mint este livrat cu pachete pentru a instala Chromium folosind Software Manager. Deschideți-l și introduceți „chromium” în câmpul de text de căutare.
Asta e.