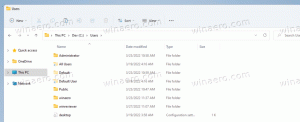Creați o comandă rapidă pentru raportul de diagnosticare a sistemului în Windows 10
În articolul nostru anterior, ne-am familiarizat cu un foarte util Raport de diagnosticare a sistemului caracteristică în Windows 10. Este ascuns în Monitorul de performanță și necesită multe clicuri înainte de a-l deschide. Astăzi, vom vedea cum să creăm o comandă rapidă a raportului de diagnosticare a sistemului pentru a o deschide cu un singur clic.
Raportul constă dintr-un număr de secțiuni, care listează starea componentelor critice ale sistemului cu orice probleme dacă acestea au fost găsite. Dacă se aplică o soluție pentru o problemă, aceasta va fi menționată în raport. Aceste date sunt unul dintre cele mai utile rapoarte din Windows 10. Raportul Diagnosticare sistem face parte din instrumentul de monitorizare a performanței încorporat.
Raportul de diagnosticare a sistemului vine cu mai multe categorii:
- Raport de diagnosticare a sistemului. Această secțiune include câteva informații generale despre computerul dvs., cum ar fi numele său, data curentă etc.
- Rezultate diagnostice. Aici veți găsi o prezentare generală a performanței diferitelor resurse de sistem. Aici vor fi afișate diferite tipuri de erori, dacă sunt prezente, inclusiv erori de service, probleme ale dispozitivului. Include câteva statistici utile pentru rularea proceselor și resursele consumate.
- Configurare software.
- Configurare hardware.
- CPU.
- Reţea.
- Disc.
- Memorie.
- Statistici raport - dezvăluie câteva detalii despre informațiile incluse în raport.
Dacă ați găsit util Raportul de diagnosticare a sistemului pentru a afla despre diverse probleme de performanță de pe computer, poate doriți să creați o comandă rapidă specială pentru a-l deschide. Iată cum.
La Creați un raport de diagnosticare a sistemului în Windows 10, urmează următoarele instrucțiuni.
Faceți clic dreapta pe spațiul gol de pe desktop și selectați Nou - Comandă rapidă.
În caseta țintă a comenzii rapide, tastați sau copiați și lipiți următorul text:
perfmon /report
Denumiți comanda rapidă în funcție de preferințele dvs. Puteți folosi orice nume doriți.
Esti gata!
Puteți personaliza pictograma comenzii rapide dacă doriți. O pictogramă adecvată poate fi găsită într-un fișier „%SystemRoot%\System32\imageres.dll”.
De acum, puteți deschide raportul Diagnosticare sistem cu un singur clic folosind comanda rapidă creată de dvs.