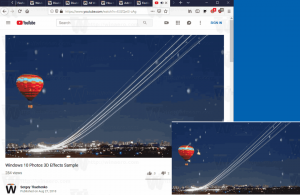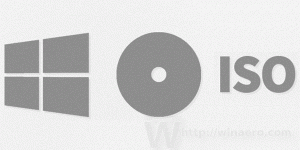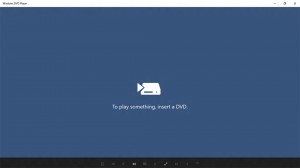Activați alertele vizuale pentru notificări în Windows 10 (Sound Sentry)
Alertele vizuale, cunoscute și sub numele de „Sound Sentry”, este o caracteristică specială care oferă notificări vizuale pentru sunete. De exemplu, atunci când se redă un sunet de notificare, va fi afișată și o alertă vizuală. Utilizatorul poate activa și personaliza alertele vizuale în Windows 10.
Publicitate
Sound Sentry extinde sunetele sistemului cu acțiuni suplimentare, de ex. poate clipi cu bara de titlu a ferestrei, astfel încât veți putea vedea o notificare sonoră chiar și atunci când nu este auzită.
Puteți activa Alertele vizuale/Sound Sentry fie cu Setări, Panoul de control, fie folosind o modificare a Registrului. Să trecem în revistă aceste metode
Pentru a activa alertele vizuale pentru notificări în Windows 10 (Sound Sentry), urmează următoarele instrucțiuni.
- Deschide Aplicația Setări.

- Mergi la Ușurința accesului și selectați Audio sub Auz pe stanga.
- În dreapta, navigați la Afișați vizual alertele audio.
- În lista derulantă, selectați una dintre următoarele opțiuni în funcție de ceea ce doriți: Fără alertă vizuală (setată implicit), Flash bara de titlu activă a ferestrei active, Flash activ fereastră, sau Flash pentru întregul afișaj.

Activați Alertele vizuale pentru notificări folosind Panoul de control
- Deschide clasicul Panou de control aplicația.
- Accesați Panou de control\Ușurință de acces\Centru de ușurință de acces.
- Apasa pe link Utilizați text sau alternative vizuale pentru sunete.

- Pe pagina următoare, activați opțiunea Activați notificările vizuale pentru sunete (Sound Sentry).
- Activați una dintre opțiunile de mai jos: Niciuna (implicit), Bara de subtitrări Flash activă, Fereastra activă Flash sau Desktop Flash, în funcție de ceea ce doriți.

În cele din urmă, iată cum să activați caracteristica Alerte vizuale folosind o modificare a registrului.
Activați alertele vizuale cu o modificare a registrului
- Deschide Aplicația Registry Editor.
- Accesați următoarea cheie de registry.
HKEY_CURRENT_USER\Control Panel\Accessibility\SoundSentry
Vedeți cum să accesați o cheie de registry cu un singur clic.
- În dreapta, modificați sau creați o nouă valoare șir (REG_SZ). Steaguri. Setează-l la 3.
- Acum, modificați sau creați o nouă valoare șir (REG_SZ). WindowsEffect.
A stabilit WindowsEffect la una dintre următoarele valori:
0 - Nici unul (dezactivat)
1 - Flash bara de titlu activă
2 - Flash activ fereastră
3 - Flash pentru întregul afișaj
- Pentru ca modificările efectuate prin modificarea Registrului să intre în vigoare, trebuie să faceți acest lucru Sign out și conectați-vă la contul dvs. de utilizator.
Notă: Pentru a dezactiva caracteristica Alerte vizuale, setați Steaguri valoarea șirului la 2.
Pentru a economisi timp, puteți descărca următoarele fișiere Registry gata de utilizare:
Descărcați fișierele de registru
Asta e.