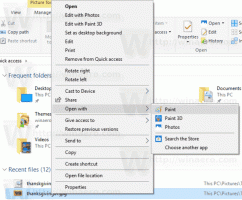Cum se schimbă serverul DNS în Windows 10
În acest articol, vom vedea cum să schimbați serverul DNS în Windows 10. Este unul dintre parametrii importanți ai rețelei care vă permite să navigați pe Internet și să rezolvați numele computerelor de la distanță. Astăzi, vom afla ce este DNS și de ce ați putea dori să schimbați configurația DNS.
Publicitate
DNS înseamnă Domain Name System. Windows vine cu o opțiune care stochează adresa serverului DNS specificată și face ca stiva TCP/IP să utilizeze acea adresă IP. Se referă la acest serviciu DNS specificat de utilizator sau serviciu specificat de gateway pentru a rezolva numele de domeniu al unui site web la adresa sa IP și a-l încărca în browserul dvs. web.
În cele mai multe cazuri, furnizorul dvs. de servicii de internet (ISP) oferă propriul server DNS care își face treaba. Acest server DNS este de obicei specificat în router sau preluat automat de la ISP. Dar, în unele cazuri, este posibil să aveți un motiv pentru a trece la un server DNS extern. Își poate actualiza memoria cache mai repede (acesta poate fi un motiv pentru dezvoltatorii web) și poate avea unele caracteristici pe care DNS-ul tău implicit nu le are. De exemplu, un serviciu DNS terță parte poate avea un blocator de anunțuri încorporat. În unele cazuri, serverul DNS al ISP-ului vă poate face să întâlniți o problemă în care site-urile nu se încarcă suficient de repede sau nu se încarcă deloc. Alte servicii DNS pot oferi un plus de securitate.
În locul în care locuiesc, avem un astfel de ISP al cărui server DNS este îngrozitor. Acesta este un motiv bun pentru a schimba adresa serverului DNS cu una alternativă, cum ar fi DNS-ul public Google. Serverele DNS IPv4 ale Google au adresa 8.8.8.8 și 8.8.4.4. Un alt popular este OpenDNS (208.67.222.222 și 208.67.220.220). Iată cum puteți specifica Windows pentru a le utiliza.
Asigurați-vă că sunteți autentificat ca administrator înainte de a continua, altfel nu veți putea modifica setările DNS.
Pentru a schimba serverul DNS în Windows 10, urmează următoarele instrucțiuni.
- Deschis Setări.
- Accesați Rețea și Internet.
- Dacă sunteți conectat la Internet printr-o conexiune prin cablu, faceți clic pe Ethernet în partea stângă.
- Dacă sunteți conectat la Internet cu o conexiune fără fir, faceți clic pe Wi-Fi în partea stângă.
- În secțiunea Setări înrudite, faceți clic pe linkul „Schimbați opțiunile adaptorului”.

- Pe ecran va apărea următoarea fereastră.
 Faceți dublu clic pe conexiunea dvs. de rețea.
Faceți dublu clic pe conexiunea dvs. de rețea. - În fereastra de dialog, faceți clic pe butonul Proprietăți cu scutul de securitate galben-albastru. Confirmați solicitarea UAC dacă vi se afișează una.


- Acum, în fila Networking, selectați rândul Internet Protocol Version 4 (TCP/IPv4), apoi faceți clic pe butonul „Properties”.

- Se va deschide fereastra de dialog „Proprietăți Internet Protocol Version 4 (TCP/IPv4)”.
 Pentru a utiliza o adresă de server DNS personalizată, selectați opțiunea „Utilizați următoarele adrese de server DNS:” din fila General. Introduceți adresa serverului DNS dorit sau modificați valorile existente dacă este necesar. Puteți utiliza serverele menționate mai sus. De exemplu, voi folosi serverele DNS publice ale Google (vezi captura de ecran de mai jos).
Pentru a utiliza o adresă de server DNS personalizată, selectați opțiunea „Utilizați următoarele adrese de server DNS:” din fila General. Introduceți adresa serverului DNS dorit sau modificați valorile existente dacă este necesar. Puteți utiliza serverele menționate mai sus. De exemplu, voi folosi serverele DNS publice ale Google (vezi captura de ecran de mai jos).
- Faceți clic pe butoanele OK și Închidere în fiecare fereastră deschisă pentru a aplica modificarea.
Alternativ, puteți modifica adresa serverului DNS folosind instrumentul de consolă „netsh”. În primul rând, trebuie să știi numele conexiunii tale. Îl puteți vedea în aplicația Setări așa cum este descris mai sus sau îl puteți prelua direct în promptul de comandă.
Deschideți un prompt de comandă ridicat și tastați
ipconfig /all
Vedeți numele conexiunii dvs. (vezi exemplul de mai jos).
Acum, tastați următoarele comenzi pentru a seta o adresă alternativă pentru serverele DNS (folosesc din nou serverele DNS Google pentru acest exemplu):
netsh interface ip set dnsservers „Numele conexiunii” static 8.8.8.8 primar. netsh interface ip add dnsservers „Numele conexiunii” 8.8.4.4 index=2
Utilizați adresele IP necesare și numele conexiunii corecte pentru a modifica configurația.
Cu netsh, puteți activa și configurarea automată a serverului DNS furnizată de DHCP. Comanda arată după cum urmează:
netsh interface ip set dnsservers „Numele conexiunii” dhcp

Dacă aveți o conexiune la internet IPv6, urmați aceleași instrucțiuni ca mai sus, schimbați-o doar pentru Internet Protocol Version 6 (TCP/IPv6). Adresele DNS IPv6 ale Google sunt: 2001:4860:4860::8888 și 2001:4860:4860::8844.
Asta e.