Cum să resetați pictogramele de depășire a colțului din bara de activități în Windows 11
Puteți reseta pictogramele de depășire a colțului din bara de activități (zona de notificare sau pictogramele tavă) în Windows 11 dacă par încurcate sau rupte. Bara de activități Windows 11 include un colț de notificare în marginea dreaptă.
Publicitate
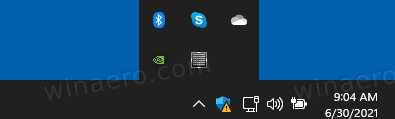
Uneori, zona colțului de notificare suferă problema cache-ului de pictograme corupte. Din acest motiv, este posibil să vedeți pictograme incorecte sau distorsionate și chiar „fantomă” legate de neexecutarea sau dezinstalarea aplicațiilor în aplicația Setări, sub secțiunea de debordare a colțului din bara de activități.

Pentru a remedia această supărare, trebuie să resetați datele pictogramelor de notificare din Registry pentru a le recrea automat. În această postare, vom vedea cum să resetam memoria cache a pictogramelor de notificare pentru colțul barei de activități și cum să remediam bara de activități care se comportă greșit pe Windows 11.
Resetați pictogramele de depășire a colțului din bara de activități în Windows 11 (pictogramele tavă)
- Închideți toate aplicațiile care rulează, inclusiv ferestrele deschise File Explorer.
- Apăsați Win + R și tastați
regeditîn Alerga caseta pentru a deschide editorul Registry. - Extindeți deschideți panoul din stânga la
HKEY_CURRENT_USER\Software\Classes\Local Settings\Software\Microsoft\Windows\CurrentVersion\TrayNotifycheie. - Lăsați aplicația Editor Registry în funcțiune și apăsați Câștigă + R din nou pentru a deschide dialogul Run.
- Tip
taskkill /im explorer.exe /fși apăsați Enter. Bara de activități și desktopul vor dispărea. - Sub tasta TrayNotify, ștergeți două valori binare, IconStreams și PastIconStreams.
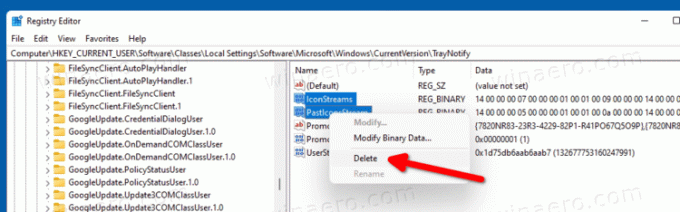
- presa Ctrl + Shift + Esc și începe
explorer.exedin Task Manager (Fișier > Run new task) pentru a restabili bara de activități și desktop.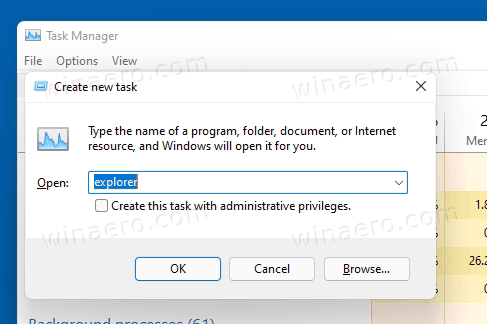
- Reporniți Windows 11.
Esti gata.
Cele două valori REG_BINARY pe care tocmai le-ați eliminat, IconStreams și PastIconStreams, sunt valorile în care Windows 11 stochează datele pictogramei pentru aplicațiile pe care le vedeți rulând în colțul de notificare al barei de activități.
Poate că metoda de mai sus nu este convenabilă. Deci, iată un fișier batch pentru a automatiza acest proces.
Resetați memoria cache a pictogramelor din colțul de notificare cu fișierul batch
Descărcați această arhivă ZIP și extrageți conținutul său în orice folder. Îl poți pune pur și simplu pe desktop.
Înainte de a face clic pe resetați pictograma colțului de notificare cache.cmd fișier, rețineți că va forța închiderea File Explorer și apoi va reporni computerul fără o confirmare. Vă rugăm să salvați toate lucrările înainte de a o executa.
Acum, faceți dublu clic pe resetați pictograma colțului de notificare cache.cmd fişier. Acesta va reseta memoria cache a pictogramelor pentru zona de notificare din bara de activități Windows 11, apoi va reporni automat computerul.
Asta e.
