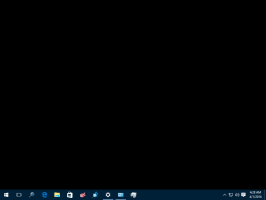Cum să reparați Instalați Windows 11 cu upgrade la loc
Puteți efectua o instalare de reparare a Windows 11 cu o actualizare la loc dacă aveți unele probleme cu Windows 11 care nu pot fi rezolvate cu soluții obișnuite de depanare. Făcând upgrade la loc, nu vă veți pierde datele, inclusiv conturile de utilizator, datele personale și aplicațiile instalate.
Publicitate
Înainte de a continua, trebuie să știți următoarele.
- Puteți efectua upgrade la locul Windows 11 numai din sistemul de operare care rulează. De exemplu. puteți repara instalarea Windows 11 dintr-o instanță Windows 11 care rulează. Acest lucru nu va funcționa din Safe Mode sau UEFI.
- Ai nevoie de suport de pornire sau un Fișier ISO. cu aceeași ediție, versiune și număr de versiune (sau mai mare) a sistemului de operare.
- Suportul de instalare ar trebui să accepte aceeași limbă ca sistemul de operare pe care doriți să îl reparați.
Această postare vă va arăta cum să efectuați o instalare de reparații a Windows 11, efectuând o actualizare la loc, fără a vă pierde datele.
Reparați Instalați Windows 11 cu upgrade la loc
- Dezactivați software-ul antivirus dacă utilizați o soluție terță parte. Nu ar trebui să dezactivați aplicația Windows Defender încorporată.
- Dezactivați sau suspendați BitLocker pentru unitatea de sistem dacă îl aveți criptat.
- Faceți dublu clic pe fișierul dvs. ISO sau introduceți unitatea USB și faceți clic pe
setup.exefişier.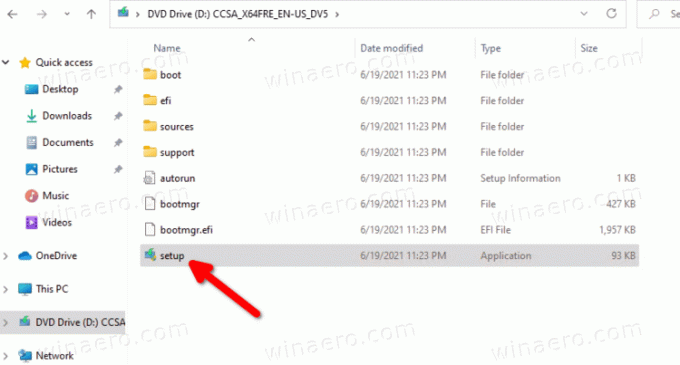
- Este posibil să vi se solicite controlul contului de utilizator. Click pe da daca da.
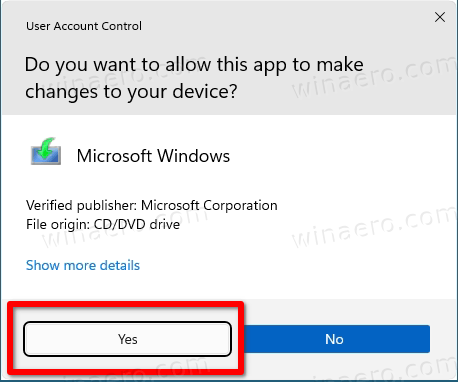
- În Dialog de instalare Windows 11, Click pe Schimbați modul în care Setup descarcă actualizările.
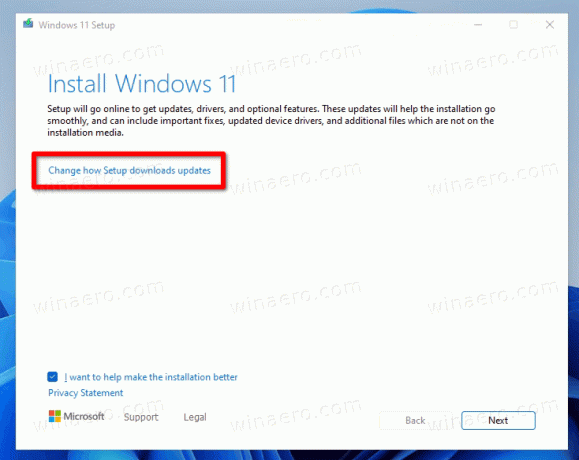
- Selectați Nu acum. Acest lucru vă va scuti de descărcarea unei noi versiuni (dacă este disponibilă). Clic Următorul.

- Configurarea vă va verifica computerul și va afișa un acord de licență. Click pe Accept în dialogul termenilor licenței.
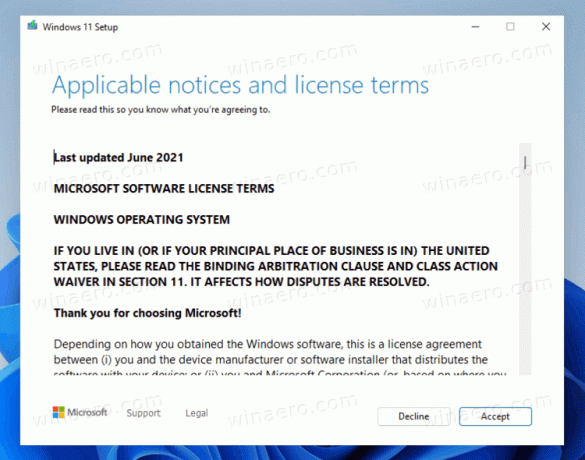
- Așteptați ca programul de instalare să verifice spațiul liber disponibil.
- Pe pagina Gata de instalare, faceți clic pe Schimbați ce să păstrați legătură.
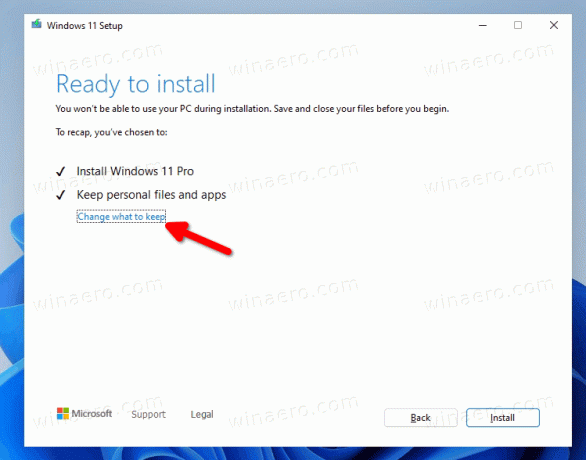
- Acum, puteți selecta Păstrați fișierele și aplicațiile personale, Păstrează doar fișierele personale, și Nimic. De asemenea, Nimic este singura opțiune care va fi disponibilă dacă mediul de instalare nu se potrivește cu versiunea sau limba instalată de Windows 11. Notă: Este sigur să închideți expertul de configurare la acest pas și să anulați procesul de instalare a reparației. În caz contrar, nu îl veți putea anula mai târziu. În cele din urmă, faceți clic Următorul.
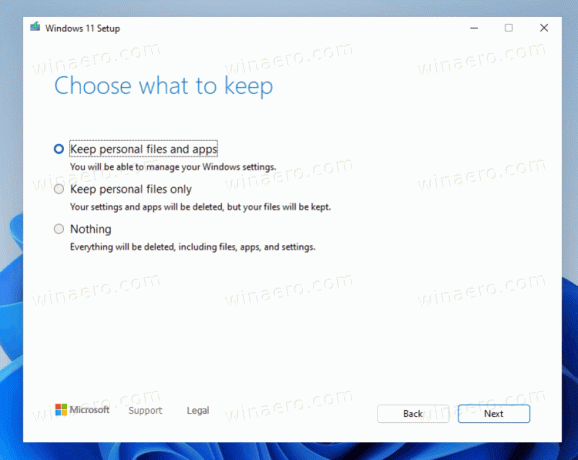
- Click pe Instalare pentru a începe instalarea de reparare a Windows 11.
Terminat! Windows 11 vă va reporni dispozitivul de mai multe ori și vă va conduce la ecranul de blocare. În funcție de opțiunile pe care le setați, vă va păstra toate fișierele, aplicațiile și conturile de utilizator.
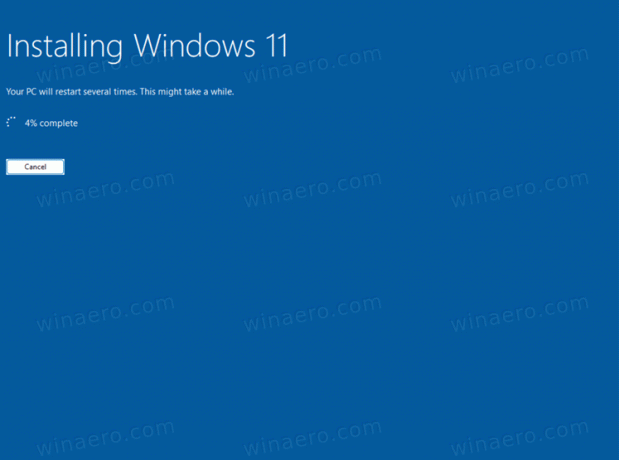
Conectați-vă cu acreditările pentru a ajunge la desktop.

Asta e.