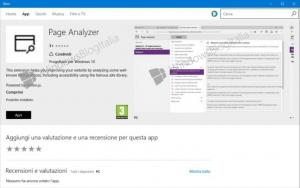Adăugați meniul contextual Organizați în Windows 10
Puteți adăuga Organizare în meniul contextual în Windows 10. Acest lucru vă va permite să personalizați aspectul Explorer și să obțineți o serie de comenzi utile, cum ar fi Eliminați proprietăți, Aspect, Schimbați folderul și opțiunile de căutare etc. Veți putea comuta panoul de detalii, panoul de previzualizare și panoul de navigare dintr-un singur meniu făcând clic dreapta. Iată cum se poate face.
Publicitate
Dacă adăugați o nouă comandă Organizare în meniul contextual din File Explorer, aceasta va fi vizibilă ca submeniu cu următoarele comenzi:
- A tăia
- Copie
- Pastă
- Anula
- A reface
- Selectează tot
- Aspect
- Schimbați folderul și opțiunea de căutare
- Șterge
- Redenumiți
- Eliminați proprietăți
- Proprietăți
Iată cum arată:

Pentru a adăuga un meniu contextual de aspect în Windows 10, urmează următoarele instrucțiuni.
Aplicați reglajul Registry enumerat mai jos. Lipiți conținutul acestuia în Notepad și salvați ca fișier *.reg.

Windows Registry Editor versiunea 5.00 [HKEY_CLASSES_ROOT\AllFileSystemObjects\shell\Windows.organize] „CanonicalName”="{7ddc1264-7e4d-4f74-bbc0-d191987c8d0f}" "Description"="@shell32.dll,-31412" „pictogramă”="shell32.dll,-16753" "MUIVerb"="@shell32.dll,-31411" "NeverDefault"="" "SubCommands"="Windows.cut; Windows.copiere; Windows.paste; Windows.undo; Windows.redo;|;Windows.selectall;|;Windows.layout; Windows.folderoptions;|;Windows.delete; Windows.redenumiți; Windows.removeproperties; Windows.properties;|;Windows.closewindow" [HKEY_CLASSES_ROOT\Drive\shell\Windows.organize] „CanonicalName”="{7ddc1264-7e4d-4f74-bbc0-d191987c8d0f}" "Description"="@shell32.dll,-31412" „pictogramă”="shell32.dll,-16753" "MUIVerb"="@shell32.dll,-31411" "NeverDefault"="" "SubCommands"="Windows.cut; Windows.copiere; Windows.paste; Windows.undo; Windows.redo;|;Windows.selectall;|;Windows.layout; Windows.folderoptions;|;Windows.delete; Windows.redenumiți; Windows.removeproperties; Windows.properties;|;Windows.closewindow" [HKEY_CLASSES_ROOT\Folder\shell\Windows.organize] „CanonicalName”="{7ddc1264-7e4d-4f74-bbc0-d191987c8d0f}" "Description"="@shell32.dll,-31412" „pictogramă”="shell32.dll,-16753" "MUIVerb"="@shell32.dll,-31411" "NeverDefault"="" "SubCommands"="Windows.cut; Windows.copiere; Windows.paste; Windows.undo; Windows.redo;|;Windows.selectall;|;Windows.layout; Windows.folderoptions;|;Windows.delete; Windows.redenumiți; Windows.removeproperties; Windows.properties;|;Windows.closewindow" [HKEY_CLASSES_ROOT\Directory\Background\shell\Windows.organize] „CanonicalName”="{7ddc1264-7e4d-4f74-bbc0-d191987c8d0f}" "Description"="@shell32.dll,-31412" „pictogramă”="shell32.dll,-16753" "MUIVerb"="@shell32.dll,-31411" "NeverDefault"="" "SubCommands"="Windows.cut; Windows.copiere; Windows.paste; Windows.undo; Windows.redo;|;Windows.selectall;|;Windows.layout; Windows.folderoptions;|;Windows.delete; Windows.redenumiți; Windows.removeproperties; Windows.properties;|;Windows.closewindow" [HKEY_CLASSES_ROOT\LibraryFolder\shell\Windows.organize] „CanonicalName”="{7ddc1264-7e4d-4f74-bbc0-d191987c8d0f}" "Description"="@shell32.dll,-31412" „pictogramă”="shell32.dll,-16753" "MUIVerb"="@shell32.dll,-31411" "NeverDefault"="" "SubCommands"="Windows.cut; Windows.copiere; Windows.paste; Windows.undo; Windows.redo;|;Windows.selectall;|;Windows.layout; Windows.folderoptions;|;Windows.delete; Windows.redenumiți; Windows.removeproperties; Windows.properties;|;Windows.closewindow"
În Notepad, apăsați Ctrl + S sau executați elementul Fișier - Salvare din meniul Fișier. Aceasta va deschide caseta de dialog Salvare. Acolo, tastați sau copiați și lipiți numele „Organize.reg”, inclusiv ghilimele.

Ghilimelele duble sunt importante pentru a vă asigura că fișierul va primi extensia „*.reg” și nu *.reg.txt. Puteți salva fișierul în orice locație dorită, de exemplu, îl puteți pune în folderul Desktop.
Faceți dublu clic pe fișierul pe care l-ați creat, confirmați operația de import și ați terminat!

Pentru a înțelege cum funcționează această modificare, consultați articolul meu anterior, unde am explicat cum să adăugați orice comandă Ribbon în meniul contextual din Windows 10. Vedea
Cum să adăugați orice comandă Ribbon în meniul de clic dreapta în Windows 10
Pe scurt, toate comenzile Ribbon sunt stocate sub această cheie de registry
HKEY_LOCAL_MACHINE\SOFTWARE\Microsoft\Windows\CurrentVersion\Explorer\CommandStore\shell
Puteți exporta comanda dorită și modifica *.Reg exportat pentru a o adăuga în meniul contextual al fișierelor, folderelor sau orice alt obiect vizibil în File Explorer.
Pentru a vă economisi timp, am creat fișiere Registry gata de utilizare. Le puteți descărca de aici:
Descărcați fișierele de registru
Alternativ, puteți utiliza tunerul meniului contextual. Vă va permite să adăugați orice comandă Ribbon în meniul contextual.

Selectați „Aspect” din lista de comenzi disponibile, selectați „Toate fișierele” din partea dreaptă și faceți clic pe butonul „Adăugați”. Vedeți captura de ecran de mai sus. Acum, adăugați aceeași comandă în Folder, Drive și Library. Puteți obține aplicația de aici:
Descărcați tunerul meniului contextual
Merită menționat faptul că, în timp ce elementul din bara de meniu este disponibil în meniul contextual Organizare -> Aspect, comanda în sine nu face nimic. Bara de meniu nu este disponibilă în File Explorer până când nu eliminați interfața de utilizator Ribbon. După dezactivarea Panglicii, aceasta devine disponibilă. Vedea Cum se dezactivează Ribbon în Windows 10.
Odată ce dezactivați Panglica, veți putea comuta bara de meniu din meniul contextual.
Asta e.