Cum să eliminați artefactele JPEG cu GIMP
Iată cum să eliminați artefactele JPEG cu GIMP.
Formatul de imagine JPEG este vechi de zeci de ani și a îndeplinit foarte bine nevoile de compresie de ani de zile, producând imagini foarte mici, cu o calitate rezonabilă. Este foarte popular pe internet. Când specificați o calitate mai scăzută, dimensiunea imaginii devine mică. Cu toate acestea, pe imagine apar distorsiuni sau artefacte JPEG, cum ar fi puncte colorate, estompare, un mozaic. În acest articol, vom arunca o privire la cum să eliminați artefactele JPEG din GIMP.
Publicitate
Din păcate, nu este posibil să restabiliți complet aspectul imaginii originale dintr-un fișier JPG cu artefacte. Cu toate acestea, este posibil să le faceți netede și să le remediați folosind un instrument precum GIMP.
Ce este GIMP
GIMP (GNU Image Manipulation Program) este un editor grafic popular care a fost creat pentru Linux și ulterior portat pe alte platforme. Cu greu cineva îl va numi „simplu” sau „ușor de utilizat”. În ciuda faptului că are o interfață de utilizator tradițională
în versiunile recente, GIMP oferă metode unice de lucru cu acesta, care nu sunt evidente și care necesită abilități speciale.
Cu toate acestea, alte programe pe Linux sunt și mai rele. Nu există un concurent real pentru GIMP când vine vorba de procesarea imaginilor. GIMP este conceput special pentru procesarea imaginilor, nu pictura. Lucrurile pozitive despre GIMP sunt că este gratuit, open source și stabil.
GIMP funcționează cu straturi, are suport pentru efecte, poate fi extins cu plugin-uri, texturi, pensule. De asemenea, are un set de filtre grozav care poate fi aplicat unei imagini. Folosind filtrele, puteți elimina artefactele JPEG dintr-o imagine.
Pentru a elimina artefactele JPEG cu GIMP
- Deschideți imaginea JPG originală în GIMP.
- Alege Filtre > estompare > estompare gaussiană selectivă din meniul principal.
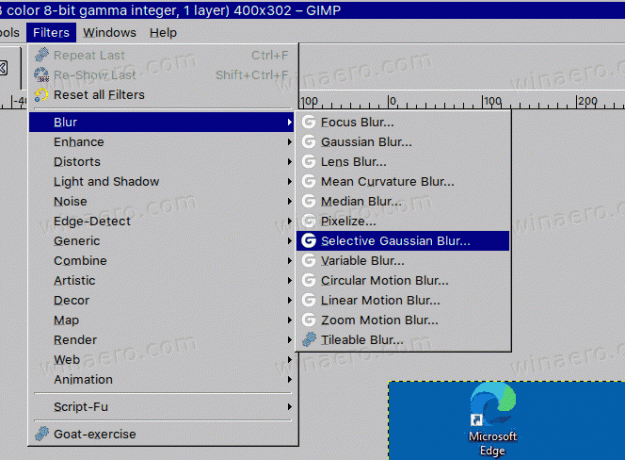
- Setați un mic „Max. delta" (~ 0,010 sau cam asa ceva), dar cu o rază mare de estompare (aproximativ 50), pentru a netezi cu grijă cel mai vizibil zgomot din imagine.
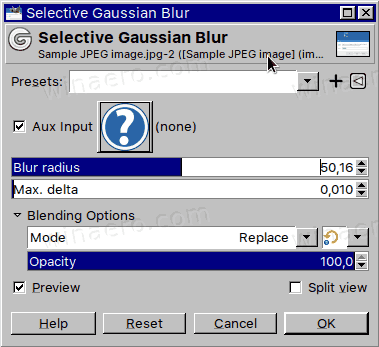
- Acum folosește Neclaritate gaussiană selectivă din nou cu un „Max. delta" (~ 0,200 sau cam asa ceva), dar o rază mică de estompare (5-10), pentru a netezi puțin zgomotul general al imaginii.
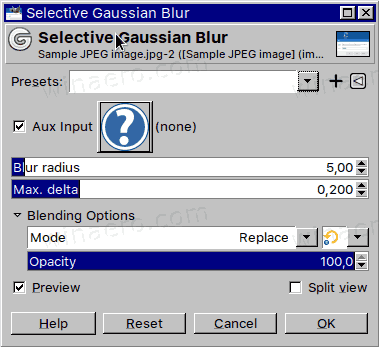
- Acum clarificați imaginea cu Filtre > Îmbunătățire > Clarificare (Mască neclară).
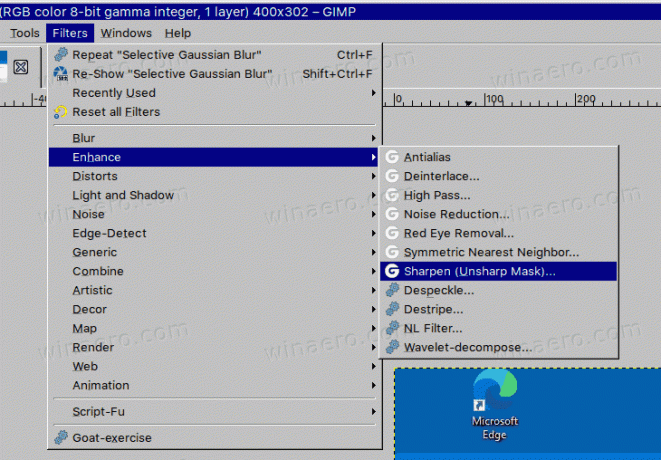
- A stabilit Rază la
0.010-0.020și Cantitate la0.050-0.100.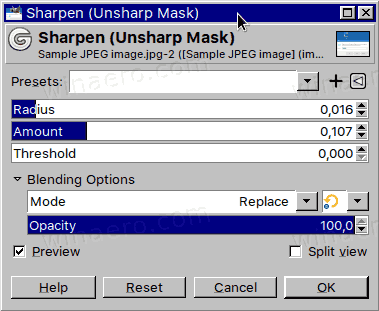
- Esti gata.
Imaginea va arăta acum acceptabilă cu artefacte JPEG vizibile minime.
Să comparăm imaginile.
Iată imaginea originală cu distorsiuni:
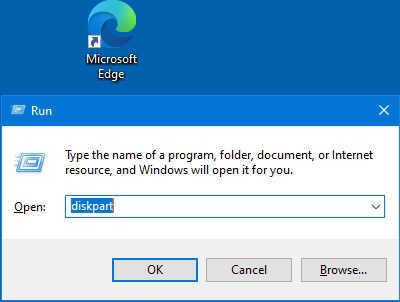
Și iată rezultatul.
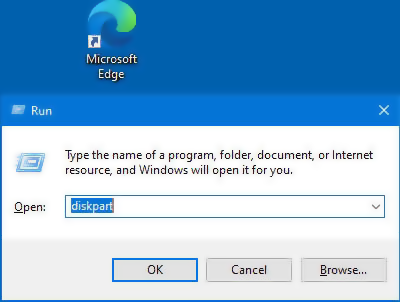
După cum puteți vedea, a doua imagine arată mai bine. Încă îi lipsește claritatea la margini, dar în general rezultatul procesării JPEG poate fi considerat acceptabil.
Pentru fiecare imagine specifică, puteți alege o combinație mai bună de valori ale filtrului folosind abordarea descrisă în acest articol.
