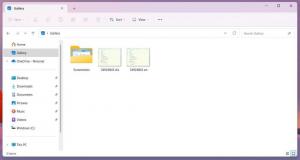Cum să faci o captură de ecran a ecranului de blocare în Windows 10
Dacă sunteți un cititor Winaero, ar trebui să știți deja că Windows 10 vă oferă diferite opțiuni pentru a face o captură de ecran fără a utiliza instrumente terțe. În acest articol, vom vedea cum să facem o captură de ecran a ecranului de blocare.
Publicitate
Windows 8 a introdus funcția de blocare a ecranului. Când dvs computerul este blocat, apare o imagine pe ecran complet în loc de ecran de conectare. Este un ecran suplimentar care este afișat cu un fundal elegant și câteva informații utile, cum ar fi ceasul și data. Apare înainte să puteți alege un cont de utilizator pentru a vă conecta. Când blocați computerul, veți vedea din nou ecranul de blocare.

Cu Windows 10, Microsoft a adăugat Caracteristica Spotlight la ecranul de blocare. Spotlight este o caracteristică care vă permite să aveți o imagine aleatorie pe ecranul de blocare de fiecare dată când o vedeți. Descarcă imagini frumoase de pe Internet și le arată pe ecranul de blocare. Deci, de fiecare dată când porniți sau blocați Windows 10, veți vedea o nouă imagine minunată. Imaginile sunt uluitor de frumoase.
Poate doriți să faceți o captură de ecran a ecranului de blocare în Windows 10. Să vedem cum se poate face.
Înainte de a continua, asigurați-vă că sunteți conectat la contul dvs. de utilizator în Windows 10. Nu este posibil să capturați ecranul de blocare comun în Windows 10 fără a utiliza hack-uri și ajustări.
După cum probabil știți deja, Windows 10 vine cu două ecrane de blocare. Prima apare când sunteți conectat la contul dvs. de utilizator și contul dvs. de utilizator este blocat. Celălalt apare atunci când v-ați deconectat de la contul dvs. de utilizator și nu l-ați conectat la niciun cont. Se numește „ecran de blocare implicit”. Apare automat după ce computerul a fost inactiv pentru o anumită perioadă de timp și a fost deconectat.
Pentru a captura ecranul de blocare personalizat, după ce v-ați conectat la contul dvs. de utilizator, blocați computerul și faceți următoarele.
Faceți o captură de ecran a ecranului de blocare în Windows 10
- Apăsați pe Win + L pentru a vă bloca computerul. Va apărea ecranul de blocare.
- Apăsați butonul PrtSc/SysRq (Imprimare ecran) de pe tastatură.
- Apăsați tasta Enter pentru a închide ecranul de blocare și pentru a vă conecta la contul dvs. de utilizator.
- Deschideți Paint și inserați captura de ecran din clipboard.
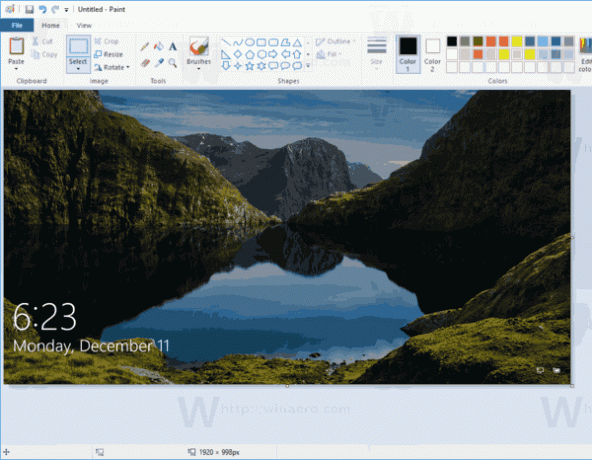
Esti gata. Captura de ecran de blocare va fi lipită din clipboard.
Sfat: Vezi cum faceți o captură de ecran în Windows 10 fără a utiliza instrumente terțe.
Articole de interes:
- Cum să dezactivați ecranul de blocare în Windows 10
- Găsiți fișierul imagine actual al ecranului de blocare în Windows 10
- Unde să găsești imagini de Lockscreen Spotlight în Windows 10?
- Dezactivați pictograma Rețea de pe ecranul de blocare în Windows 10
- Dezactivați reclamele pe ecranul de blocare în Windows 10