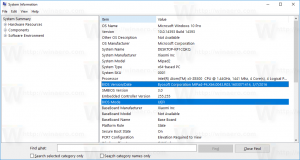Adăugați foldere personalizate la acest computer în Windows 10 sau eliminați folderele implicite
Cu Windows 8.1, Microsoft a introdus un set de foldere în folderul Acest PC. Aceste foldere includ Desktop, Documente, Descărcări, Muzică, Imagini și Videoclipuri. Windows 10 vine cu același set de foldere în acest computer. Dacă sunteți interesat să eliminați folderele implicite din acest PC în Windows 10 și doriți să adăugați un folder personalizat acolo, acest articol este pentru dvs. Astăzi vom vedea:
- cum să eliminați folderele din acest computer în Windows 10
- cum să adăugați un folder personalizat la acest computer în Windows 10
Să vedem cum să le facem pe amândouă.
Publicitate
Dosarele menționate mai sus sunt doar link-uri către folderele situate în profilul dvs. de utilizator. Microsoft a oferit doar acces rapid la ele. Acest lucru este foarte convenabil, deoarece aveți acces cu 1 clic la aceste foldere când deschideți File Explorer utilizând tasta rapidă Win+E.
Nu toate aplicațiile desktop utilizează dialogul Deschideți fișierul mai nou, cu panoul de navigare și Favorite, așa că este bine să aveți aceste foldere în acest computer. Multe aplicații desktop folosesc încă caseta de dialog mai veche Deschidere, care are Locații recente și se deschide în locația Computer/Acest PC în mod implicit.
Pentru a personaliza aceste foldere, aveți nevoie de manipulare ActiveX și alte trucuri care nu sunt ușoare pentru utilizatorul obișnuit. Recent, am creat un program gratuit, This PC Tweaker, care vă permite să personalizați folderul This PC fără a edita Registry. Această aplicație a fost creată pentru Windows 8.1, dar acum am actualizat-o pentru a suporta Windows 10.

Acest PC Tweaker vă permite acum:
- pentru a adăuga orice folder la acest folder PC
- pentru a elimina orice folder din acest computer
- pentru a schimba pictograma pentru orice folder din acest computer
- pentru a adăuga o locație shell, cum ar fi modul God sau Coșul de reciclare, în acest folder de PC.
Rețineți că nu puteți modifica pictograma locațiilor speciale de shell adăugate la acest computer. Puteți schimba doar pictogramele folderelor personalizate pe care le adăugați singuri. L-am proiectat astfel în mod intenționat pentru a vă împiedica să spargeți foldere precum Panoul de control.
Urmați instrucțiunile simple de mai jos pentru a vă personaliza folderul Acest PC.
Cum să adăugați un folder personalizat în acest computer în Windows 10
- Descarca Acest Tweaker pentru PC. Este o aplicație portabilă gratuită și nu necesită instalare.
- Extrageți conținutul fișierului ZIP pe care l-ați descărcat și alegeți versiunea potrivită pentru computerul dvs. Acest PC Tweaker funcționează cu Windows 7, Windows 8, Windows 8.1 și Windows 10. De asemenea, există diferite versiuni pentru Windows pe 32 și 64 de biți (vezi cum să determinați ce versiune de Windows rulați).
- Rulați ThisPCTweaker.exe fişier. Pe ecran va apărea fereastra principală a aplicației.
- Faceți clic pe butonul „Adăugați un folder personalizat”. Va apărea dialogul Select Folder. Faceți clic pe folderul pe care doriți să-l vedeți în acest computer. De exemplu, să adăugăm folderul C:\Data:

- Faceți clic pe butonul Selectați folderul și folderul pe care l-ați selectat va fi adăugat la acest computer.

- Să setăm o pictogramă pentru folderul pe care tocmai l-am adăugat. Selectați-l din listă și faceți clic pe butonul „Schimbați pictograma”.


- Asta e. Închideți fereastra Explorer și deschideți-o din nou pentru a vedea modificările:

- De asemenea, puteți face vizibil folderul adăugat în panoul de navigare. Selectați-l în This PC Tweaker și bifați caseta de selectare „Afișați în panoul de navigare”.

De asemenea, puteți adăuga câteva locații shell la acest PC (vezi cea mai cuprinzătoare listă de locații shell din Windows 8) dacă nu sunteți familiarizat cu ele). Există un buton special numit „Adăugați locație Shell”. Faceți clic pe el și alegeți o locație shell utilă pentru a fi adăugată în acest PC:

Cum să eliminați folderele din acest computer în Windows 10
În This PC Tweaker, selectați un folder. Dacă doriți să eliminați mai multe foldere simultan, țineți apăsată tasta CTRL de pe tastatură și faceți clic pe ele unul câte unul pentru a le selecta.
Faceți clic pe butonul Eliminați selecția. Dosarele selectate vor fi eliminate de pe acest computer:

Asta e. Dacă aveți întrebări, sugestii sau dacă ați găsit o eroare în această aplicație, lăsați un comentariu. Sper să vă placă acest PC Tweaker. Am muncit din greu pentru a-l dezvolta, așa că vă este ușor să personalizați acest computer. Dacă vă place aplicația mea, o donație va fi apreciată.