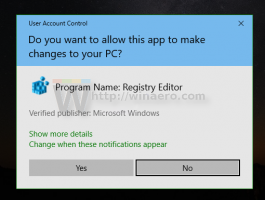Remediați pictogramele rupte (resetați memoria cache a pictogramelor) în Windows 10 fără repornire
Dacă pictogramele din Windows 10 File Explorer arată ciudat sau rupte, memoria cache a pictogramelor poate fi coruptă. Această problemă este foarte comună pentru toate versiunile de Windows. În acest articol, vom vedea cum să reparăm pictogramele sparte și să resetam memoria cache a pictogramelor fără a reporni în Windows 10.
Publicitate
Iată câteva informații suplimentare de ce pictogramele se sparg.
Pentru a afișa pictogramele mai rapid, Windows le memorează într-un fișier. Acest fișier special conține pictograme pentru multe aplicații și tipuri de fișiere, astfel încât File Explorer nu trebuie să extragă pictogramele pentru extensii de fișiere și aplicații cunoscute. Acest lucru permite File Explorer să funcționeze mai rapid, dar are un efect secundar enervant. Dacă memoria cache este coruptă vreodată sau dacă Explorer nu reîmprospătează memoria cache a pictogramelor suficient de regulat, Windows afișează pictograme greșite. Unele fișiere din File Explorer și Desktop pot opri afișarea pictogramelor potrivite sau pot obține o pictogramă goală „tip de fișier necunoscut”. Unele comenzi rapide pot afișa pictogramele incorecte. Pentru a remedia acest lucru, trebuie să resetați memoria cache a pictogramelor.
În a noastră articolul anterior, am explicat cum să resetați memoria cache a pictogramelor folosind un instrument terță parte sau cu o repornire a Explorer. Iată o modalitate mai bună de a vă economisi timpul și de a reseta instantaneu memoria cache a pictogramelor.
Iată cum arată memoria cache a pictogramelor rupte în acțiune. Pentru browserul meu Firefox Nightly, Windows 10 afișează o pictogramă goală: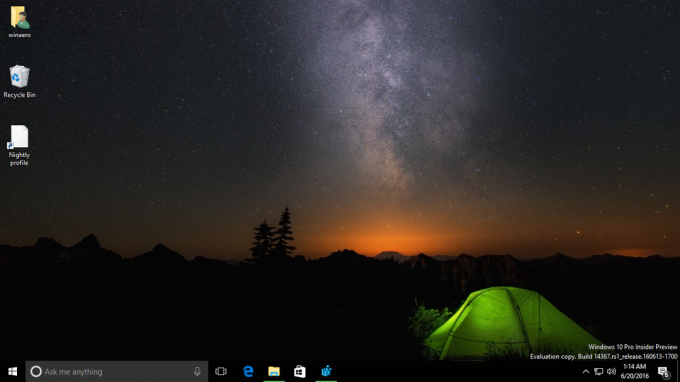
Pentru a o remedia, procedați în felul următor:
- presa Victorie + R tastele de comandă rapidă împreună de pe tastatură pentru a deschide dialogul Run.
- Introduceți următoarele în caseta Run:
ie4uinit -show

- Acest lucru va repara cache-ul pictogramelor rupte și va repara instantaneu pictogramele:

Utilizați Winaero Tweaker
Puteți să o opțiune Winaero Tweaker, care este special concepută pentru a reîmprospăta memoria cache a pictogramelor shell.
- Descarca Winaero Tweaker.
- Rulați-l și accesați Tools\Reset Icon Cache:

- Acum, de fiecare dată când doriți să reîmprospătați memoria cache a pictogramelor, faceți clic pe butonul „Resetați memoria cache a pictogramelor”.
Următorul videoclip arată acest truc în acțiune:
Sfat: Poți abonați-vă la Winaero pe YouTube.