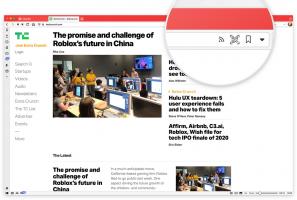Resetați Windows Store Cache în Windows 10 (Microsoft Store)
Cum să resetați Windows Store Cache în Windows 10 (Microsoft Store)
Aplicația Windows Store vă permite să instalați și să actualizați aplicații universale în Windows 10. Datorită Magazinului, aplicațiile pot fi instalate cu un singur clic. În mod implicit, Windows Store este setat să actualizeze automat aplicațiile. Memorează în cache câteva detalii despre aplicațiile instalate și disponibile pentru a accelera procesul de navigare a acestora și pentru a îmbunătăți capacitatea de răspuns a aplicației Magazin. Cu toate acestea, uneori, aplicația Magazin nu reușește să actualizeze aplicațiile sau este posibil să nu puteți instala aplicații noi. Într-un astfel de caz, trebuie să resetați memoria cache a Magazinului Windows.

Dacă aveți probleme cu instalarea sau actualizarea aplicațiilor din magazin în Windows 10, în cele mai multe cazuri, este cauzat de un cache corupt al magazinului. Pentru a-l reseta, trebuie să faceți următoarele.
Publicitate
Pentru a reseta Windows Store Cache în Windows 10
- presa Victorie + R tastele împreună de pe tastatură pentru a deschide caseta de dialog Run.
Sfat: Vezi Comenzi rapide cu tasta Windows (Win) ar trebui să le cunoască fiecare utilizator de Windows 10 - Introduceți următoarele în caseta Run:
wsreset
- Apăsați Enter de pe tastatură.
Instrumentul WSreset va curăța memoria cache a magazinului. Poate dura câteva minute, așa că aveți răbdare. După aceea, Windows Store va fi deschis din nou și veți putea să vă actualizați sau să instalați din nou aplicațiile.
Alternativ, puteți utiliza aplicația Setări pentru a reseta Microsoft Store. Acest lucru îi va repara și memoria cache. Această opțiune este disponibilă începând cu Windows 10 versiunea 1903 și mai târziu.
Resetați memoria cache a magazinului Microsoft din Setări
- Deschide Setări aplicația.
- Deschideți pagina Aplicații > Aplicații și funcții.
- În partea dreaptă, găsiți aplicația Microsoft Store și faceți clic pe ea pentru a selecta.
- Faceți clic pe Opțiuni avansate linkul care apare în selecție.

- Pe pagina următoare, faceți clic pe Resetați butonul pentru a reseta Microsoft Store și memoria cache a acestuia.

Acest lucru va reseta memoria cache și ar trebui să vă rezolve problemele cu aplicațiile.
În cele din urmă, puteți reseta manual aplicația Microsoft Store eliminând folderul său cache. Dosarul respectiv este ascuns, așa că trebuie să faceți fișierele și folderul ascunse vizibile în File Explorer. Urmați pașii de mai jos.
Resetați manual cache-ul aplicației din magazin
- Deschideți File Explorer.
- Activați Arată fișierele ascunse opțiunea de pe Vedere fila.

- Acum, lipiți următoarele în bara de adrese File Explorer:
%LocalAppData%\Packages\Microsoft. WindowsStore_8wekyb3d8bbwe\LocalState.
- Aici ar trebui să vedeți un folder numit Cache. Redenumiți-l în Cache.bak.

- Acum creați manual Cache pliant. Acum ai Cache și Cache.bak foldere.

- Reporniți Windows 10.
Este posibil ca metodele de mai sus să nu reconstruiască memoria cache a magazinului pentru unele aplicații universale terțe. Dacă resetați memoria cache a Magazinului, dar unele dintre aplicațiile dvs. Universal au în continuare probleme, puteți încerca să le resetați manual cache-ul. Iată cum.
Resetați memoria cache a magazinului pentru aplicații individuale
- Deschide o prompt de comandă ridicat.
- Tastați următoarea comandă:
wmic useraccount obține numele, sid
În rezultatul comenzii, notați valoarea SID aferentă contului dvs. de utilizator:

- Deschis Editorul Registrului.
- Accesați următoarea cale de registry:
HKEY_LOCAL_MACHINE\SOFTWARE\Microsoft\Windows\CurrentVersion\Appx\AppxAllUserStore
Sfat: Vezi cum să săriți la cheia de registry dorită cu un singur clic.
- Ștergeți subcheia care are valoarea SID în nume:

- Reporniți Windows 10.
Asta e.