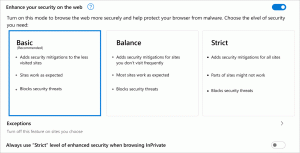Resetați dimensiunea lățimii panoului de navigare la valoarea implicită în Windows 10
Cum să resetați dimensiunea lățimii panoului de navigare la valoarea implicită în Windows 10
Panoul de navigare este o zonă specială din stânga File Explorer, care arată folderele și locurile de sistem, cum ar fi Acest PC, Rețea, Biblioteci și așa mai departe. Îl puteți redimensiona la orice lățime doriți. Cu toate acestea, nu există nicio opțiune de a-l reseta la dimensiunea implicită. Iată cum se poate face.
Utilizatorului nu i se permite să personalizeze panoul de navigare deoarece interfața cu utilizatorul nu are opțiunile necesare, dar acest lucru este posibil cu un hack. Vezi acest articol:
Adăugați foldere personalizate sau aplicații din Panoul de control în panoul de navigare din File Explorer
În mod implicit, panoul de navigare nu se extinde automat în folderul deschis curent atunci când răsfoiți folderele din panoul din dreapta. Iată câteva modalități de a schimba acest comportament. Verifică Faceți ca panoul de navigare să se extindă în folderul deschis în Windows 10.
Starea extinsă pentru foldere este salvată în registry. Data viitoare când rulați aplicația File Explorer, aceasta va seta automat arborele de directoare la ultima stare extinsă. Dacă este nevoie, poți
Resetați starea extinsă a panoului de navigare în File Explorer.Puteți modifica lățimea panoului de navigare trăgând marginea din dreapta la stânga sau la dreapta pentru a obține lățimea dorită. Dimensiunea pe care o setați va fi aplicată tuturor ferestrelor deschise File Explorer pentru contul dvs. de utilizator.
Pentru a reseta dimensiunea lățimii panoului de navigare la valoarea implicită în Windows 10,
- Deschide Aplicația Registry Editor.
- Accesați următoarea cheie de registry.
HKEY_CURRENT_USER\SOFTWARE\Microsoft\Windows\CurrentVersion\Explorer\Modules\GlobalSettings\SizerVedeți cum să accesați o cheie de registry cu un singur clic. - În dreapta, ștergeți valoarea numită
PageSpaceControlSizer. - Dacă aveți ferestre File Explorer deschise, închideți-le și deschideți-le din nou. Alternativ, puteți reporniți shell-ul Explorer.
Esti gata!
Articole similare
- Eliminați Dropbox din panoul de navigare în Windows 10
- Adăugați Google Drive în panoul de navigare File Explorer în Windows 10
- Extindeți panoul de navigare pentru a deschide folderul în Windows 10
- Adăugați dosarul de profil de utilizator în panoul de navigare în Windows 10
- Cum să dezactivați panoul de navigare în Windows 10
- Adăugați meniul contextual al panoului de navigare în Windows 10
- Adăugați foldere personalizate sau aplicații din Panoul de control în panoul de navigare din File Explorer
- Cum să adăugați foldere recente și elemente recente în panoul de navigare în Windows 10
- Cum să adăugați din nou Favorite în panoul de navigare al Windows 10 Explorer
- Cum să ascundeți unitățile amovibile din panoul de navigare în Windows 10
- Activați Bibliotecile în panoul de navigare File Explorer în Windows 10