Cum să activați Ascunderea automată a barei de activități în Windows 11
Puteți activa o opțiune pentru a ascunde automat bara de activități în Windows 11. Odată ce își pierde focalizarea, va fi redus la minimum la o linie minusculă la marginea ecranului.
Publicitate
Windows 11 are multe modificări vizuale și reproiectări care fac ca sistemul de operare să pară mai modern și mai coeziv. Din păcate, un mare dezavantaj al aspectului îmbunătățit este necesitatea de a reeduca „memoria musculară” și de a învăța unde să găsești diferite setări.
Noul sistem de operare de la Microsoft are o aplicație de setări nou-nouță, cu secțiuni repoziționate, elemente de design proaspete și o logică actualizată. Pentru un utilizator obișnuit, o astfel de schimbare radicală poate cauza probleme în găsirea setărilor populare.
În Windows 10, activarea ascunderii automate a barei de activități este la doar două clicuri distanță. Faceți doar clic dreapta pe bara de activități, selectați Setări bară de activități, apoi activați opțiunea Ascundere automată a barei de activități. În Windows 11, însă, lucrurile stau puțin diferit. Iată ce trebuie să faceți pentru a activa ascunderea automată a barei de activități în Windows 11.
Acest articol vă va arăta cum să activați sau să dezactivați ascunderea automată a barei de activități în Windows 11.
Ascundeți automat bara de activități în Windows 11
- Deschis Setări Windows folosind Victorie + eu scurtătură sau meniul Start. Sfat: Poți adăugați o comandă rapidă Setări în colțul din dreapta jos al meniului Start, lângă meniul de alimentare.
- Deschide Personalizare secțiune, apoi faceți clic Bara de activități.
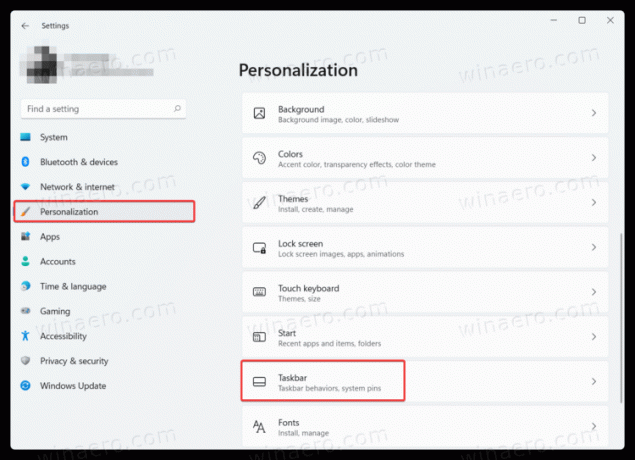
- De asemenea, puteți deschide această secțiune mai rapid făcând clic dreapta pe bara de activități și selectând Setări din bara de activități.

- Găsi Comportamentele din bara de activități opțiunea și faceți clic pe ea.
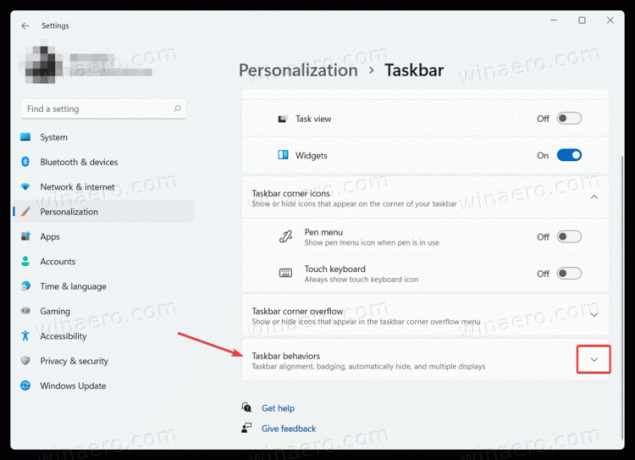
- Puneți o bifă lângă Ascundeți automat bara de activități. Sfat: În acea secțiune, puteți, de asemenea dezactivați bara de activități centrată în Windows 11 dacă nu vă place aspectul implicit în Windows 11.
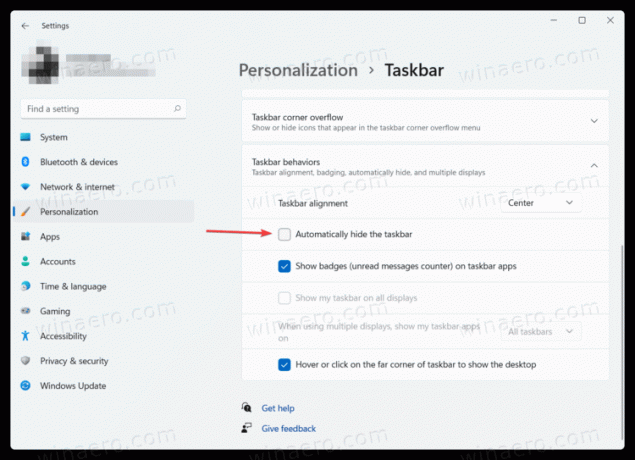
Acesta este modul în care activați ascunderea automată a barei de activități în Windows 11. Pentru a readuce bara de activități ascunsă, efectuați una dintre următoarele acțiuni:
- Treceți cursorul mouse-ului peste marginea de jos a ecranului. Odată ce mutați cursorul în altă parte, Windows 11 va muta bara de activități din vedere.
- apasă pe Victorie + T chei.
- Pe un ecran tactil, glisați spre interior de la marginea ecranului unde se află bara de activități.
Dezactivați ascunderea automată a barei de activități în Windows 11
Dacă nu vă place faptul că bara de activități din Windows 11 se ascunde automat, iată cum să dezactivați ascunderea automată a barei de activități în Windows 11. Pe scurt, procedura este identică cu cea anterioară.
- Deschideți Setări Windows, apoi accesați Personalizare secțiune.
- Faceți clic pe Bara de activități intrare.
- Clic Comportamentele din bara de activități.
- Debifați Ascundeți automat bara de activități opțiune.

Aia este.
