Cum să activați sau să dezactivați opțiunea Hibernare în Windows 8.1 și Windows 8
În Windows 8, Microsoft a introdus funcția de pornire rapidă care efectuează o închidere hibridă a computerului dvs. deconectandu-vă de la contul dvs. de utilizator și apoi hibernând computerul când faceți clic pe Închidere. Oprirea completă este posibilă ținând apăsată tasta Shift în timp ce faceți clic pe Închidere. Deoarece pornirea rapidă este în esență deconectare+hibernare, opțiunea obișnuită Hibernare care a oprit computerul fără a deconecta este ascunsă și dezactivată implicit. În acest articol, vom arunca o privire la modul în care puteți activa opțiunea Hibernare, astfel încât să puteți hiberna fără a vă deconecta și nu trebuie să utilizați opțiunea Închidere.
Publicitate
Daca ai Windows 8.1 Update 1 instalat, și ai Butonul de pornire de pe ecranul Start, meniul de alimentare se va afișa implicit astfel:
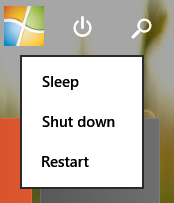
Pentru a activa opțiunea Hibernare, urmați aceste instrucțiuni simple:
- Deschideți ecranul Start.
- tip po bu chiar pe ecranul Start (prescurtare de la „butoane de pornire”). Vă va afișa direct pagina „Schimbați ceea ce fac butoanele de alimentare” în rezultatele căutării. Apasă-l.
Sfat: Vezi cum să accelerezi căutarea pe ecranul Start în Windows 8.1 pentru mai multe detalii.
- Pe ecran va apărea următoarea fereastră:

Sfat: Puteți deschide aceeași pagină în Opțiunea de alimentare folosind un alt mod. Deschide Panou de control și mergi pe următoarea cale:Panou de control\Hardware și sunet\Opțiuni de alimentare
Apoi faceți clic pe linkul „Alegeți ce fac butoanele de alimentare” din stânga.
- Acum faceți clic pe linkul „Modificați setările care sunt momentan indisponibile” pentru a face disponibile opțiunile de închidere gri. Confirmați solicitarea UAC dacă vă solicită.
- Verifică Hibernează opțiune:
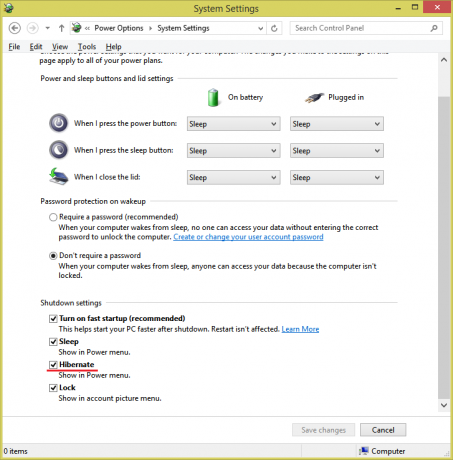
Asta e. Acum, când deschideți meniul Închidere din ecranul Start: veți vedea opțiunea „Hibernare” acolo.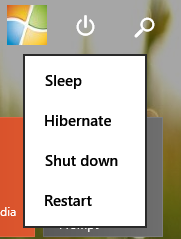 Dacă accesați caseta de dialog clasic Oprire apăsând Alt+F4 pe desktop, acolo veți vedea și opțiunea Hibernare acum.
Dacă accesați caseta de dialog clasic Oprire apăsând Alt+F4 pe desktop, acolo veți vedea și opțiunea Hibernare acum.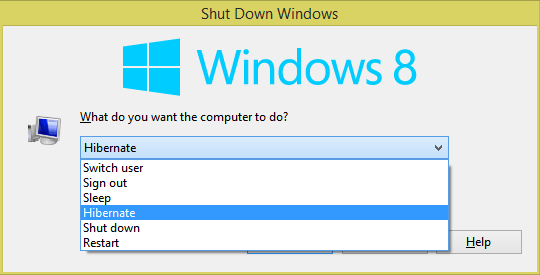 Pentru a dezactiva opțiunea modului Hibernare, debifați Hibernează opțiunea pe care ați activat-o mai devreme.
Pentru a dezactiva opțiunea modului Hibernare, debifați Hibernează opțiunea pe care ați activat-o mai devreme.
De asemenea, puteți dezactiva modul de hibernare al computerului folosind linia de comandă încorporată powercfg instrument. Când hibernarea este dezactivată, opțiunea „Hibernare” va fi eliminată automat din meniul Închidere (Acest lucru dezactivează Funcție de pornire rapidă de asemenea).
- Deschideți un prompt de comandă ridicat.
- Pentru a dezactiva hibernarea, introduceți următoarea comandă:
powercfg hibernare oprit
- Pentru a activa hibernarea, introduceți următoarea comandă:
powercfg hibernare activat
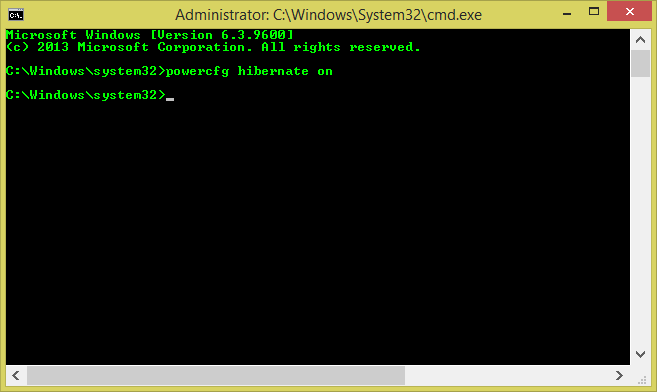
Sfat: Puteți modifica dimensiunea fișierului de hibernare și puteți elibera spațiu pe disc comprimându-l așa cum se arată în acest articol.


