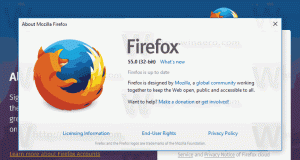Rulați Google Chrome cu diferite profiluri
Google Chrome este cel mai popular browser web care există pentru toate platformele majore precum Windows, Android și Linux. Vine cu un motor de randare puternic care acceptă toate standardele web moderne. Poate doriți să configurați câteva profiluri pentru a vă separa sarcinile de navigare. În acest articol, vom vedea cum să rulăm Google Chrome cu diferite profiluri.
Publicitate
Rulați Google Chrome cu profiluri diferite
Chrome acceptă un argument special de linie de comandă, --profile-directory. Sintaxa este următoarea:
chrome --profile-directory="numele profilului"
Folosind aceste informații, puteți crea o comandă rapidă specială pentru a lansa Chrome cu un alt profil. Faceți-o după cum urmează.
Cuprins
- Introducere
- Rulați Google Chrome cu diferite profiluri în Windows
- Rulați Google Chrome cu profiluri diferite pe Linux
Introducere
După ce configurați Google Chrome să ruleze cu profiluri diferite, acesta va funcționa după cum urmează. Fiecare profil poate include una sau mai multe file, va avea propriul set de cookie-uri, extensii, opțiuni de configurare, stocare locală și alți parametri legați de sesiune izolați de alte profiluri!
De exemplu, odată ce v-ați conectat la un site web dintr-unul dintre profiluri, toate filele deschise în același profil vă vor putea recunoaște sesiunea și vă vor arăta ca fiind autentificat la acel site. Dacă v-ați conectat la Facebook într-un profil, toate filele din același profil vă vor arăta că v-ați autentificat pe Facebook, în timp ce toate celelalte profiluri nu vă vor arăta că v-ați autentificat acolo.
Rulați Google Chrome cu diferite profiluri în Windows
Chrome pentru Windows 10 acceptă argumentul menționat în linia de comandă, --profile-directory. Folosiți-l după cum urmează:
chrome.exe --profile-directory="nume profil"
- Duplicați comanda rapidă Chrome existentă. De exemplu, selectați-l pe Desktop, apăsați Ctrl + C pentru a o copia, apoi apăsați Ctrl + V pentru a lipi. Vezi acest articol: Cum să creați rapid o copie pentru un fișier în Explorer.

- Faceți clic dreapta pe comanda rapidă creată de dvs. și selectați Proprietăți din meniul contextual.

- Adăugați argumentul menționat în linia de comandă în caseta țintă: va arăta după cum urmează:
chrome.exe --profile-directory="celălalt profil al meu"
Corectați numele profilului în funcție de preferințele dvs.

- Repetați acești pași pentru toate profilurile pe care trebuie să le creați și ați terminat.
Acum, puteți rula diferite profiluri Chrome folosind comenzile rapide pe care le-ați creat simultan.
Rulați Google Chrome cu profiluri diferite pe Linux
În Linux, puteți crea un fișier *.desktop special pentru a lansa browserul Chrome cu un profil alternativ. Faceți-o după cum urmează.
- Deschideți următorul folder cu managerul de fișiere preferat:
/usr/share/applications

- Găsiți un fișier numit „google-chrome.desktop” acolo.
- Copiați acel fișier în folder
/home/numele dvs. de utilizator/.local/share/applications
Dacă nu aveți un astfel de folder, creați-l.

- Redenumiți fișierul ~/.local/share/applications/google-chrome.desktop cu altceva pentru a indica faptul că se va referi la un profil personalizat.

- Editează-l cu editorul tău preferat. Schimbați secțiunea Nume în ceva de genul Google Chrome (Profilul meu):

- Schimbați toate secțiunile Exec din fișier pentru a le face să arate astfel:
/usr/bin/google-chrome-stable --profile-directory="celălalt profil al meu" %U
Deci, trebuie să adăugați parametrul --profile-directory la linia de comandă a Chrome.

- Repetați acești pași pentru toate profilurile pe care trebuie să le creați și ați terminat.
Profilurile dvs. personalizate vor fi vizibile în meniul de aplicații al mediului desktop. Iată cum arată în pluginul meu de meniu XFCE+Whisker:
Asta e.