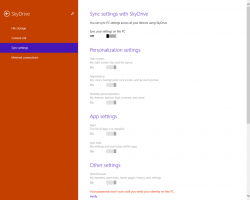Cum să deschideți fișierele HEIC și HEVC în Windows 11
Iată cum să deschideți fișierele HEIC și HEVC în Windows 11, pe care sistemul de operare nu le poate gestiona în mod implicit. În ciuda popularității tot mai mari a HEIC (compresie de imagine de înaltă eficiență) și HEVC (de înaltă eficiență). compresie video), Windows nu poate deschide și procesa acele fișiere fără software suplimentar (codecuri). Cea mai recentă versiune, Windows 11, nu face excepție. Dacă încercați să deschideți un fișier HEIC în aplicația implicită Fotografii din Windows 11, vă va afișa un mesaj nefericit „Nu putem deschide acest fișier”.
Iată cum puteți rezolva această problemă și puteți deschide imagini HEIC și HEVC în Windows 11.
Deschideți fișierele HEIC și HEVC în Windows 11
Pentru a deschide fișiere HEIC în Windows 11 și Windows 10, trebuie să descărcați un set de codecuri. Realitatea nefericită este că acele codecuri nu sunt gratuite. În funcție de locul în care vă aflați, poate fi necesar să plătiți cel puțin 0,99 USD. Din fericire, aceasta este o achiziție cu o singură plată care va funcționa ulterior pe toate dispozitivele dvs. Windows 11 și Windows 10.
Pentru a deschide imagini HEIC și videoclipuri HEVC în Windows 11, procedați în felul următor.
- Descărcați aplicația HEIF Image Extensions din Microsoft Store. Utilizare acest link să-l deschidă imediat. Dacă Microsoft Store afișează butonul „Lansare” în loc de butonul „Obține” sau „Free”, înseamnă că aplicația este deja pe computer. Sari peste acest pas si treci la urmatorul.
- Descărcați a doua aplicație numită Extensii video HEVC. Deși menționează videoclipuri în nume, Windows necesită extensia pentru a deschide imagini HEIF. Faceți clic pe butonul de 0,99 USD și urmați instrucțiunile de pe ecran pentru a cumpăra aplicația.
- După ce se termină instalarea aplicației HEVC Video Extensions, veți putea deschide atât fișierele HEIF, cât și HEVC.
- De asemenea, Windows va activa miniaturile fișierelor în File Explorer.
Cum să deschideți fișierele HEIF și HEVC gratuit în Windows 11
Probabil vă întrebați dacă este posibil să deschideți fișiere HEVC și HEIF în Windows 11 fără a plăti 0,99 USD. Un dolar pentru aplicație nu este atât de mult, dar faptul că trebuie să plătiți pentru o funcție atât de simplă într-un sistem de operare scump nu este acceptabil pentru mulți.
Din fericire, există codecuri terțe gratuite pentru deschiderea fișierelor HEVC/HEIF în Windows 11. CopyTrans este o opțiune minunată dacă doriți să lucrați cu imagini HEIC. Rețineți că CopyTrans nu acceptă videoclipuri HEVC.
- Du-te la oficial CopyTrans HEIF site-ul web și faceți clic Descarca.
- Deschideți programul de instalare descărcat și urmați instrucțiunile de pe ecran.
- Asigurați-vă că selectați „Instalez CopyTrans HEIC pentru uz casnic.” Aplicația este gratuită pentru consumatorii obișnuiți și plătită pentru clienții de afaceri.
- Finalizați instalarea.
- Acum puteți deschide imagini HEIC în Windows 11. Rețineți că aplicația implicită Fotografii nu poate deschide fișiere HEIC chiar și cu CopyTrans instalat. Trebuie să setați Windows Photo Viewer clasic ca aplicație implicită pentru fișierele HEIC.
- Faceți clic dreapta pe orice fișier HEIC și selectați Deschideți cu > Windows Photo Viewer. Folosiți ghidul nostru dedicat pentru a învăța cum să setați aplicațiile implicite în Windows 11.
Sfat: multe playere video de la terțe părți vin cu coduri încorporate pentru video HEVC. VLC, unul dintre cele mai bune playere video de la terți, nu are probleme la redarea HEVC fără a fi nevoie să instaleze sau să cumpere codecuri sau aplicații suplimentare. Puteți descărca VLC de pe site-ul oficial.