Schimbați sau dezactivați "
De fiecare dată când creați o nouă comandă rapidă, Windows 10 adaugă textul „- Shortcut” la numele acesteia. Este posibil să personalizați sau să dezactivați complet sufixul „- Shortcut” pentru noile comenzi rapide pe care le veți crea după ce urmați instrucțiunile din acest articol. Să vedem cum se poate face.
Publicitate
Recent, am văzut deja cum dezactivați textul „- Shortcut” pentru noile comenzi rapide. Iată o alternativă și o modificare mai flexibilă a Registrului. Vă va permite nu numai să dezactivați sufixul „ - Shortcut”, ci și să îl înlocuiți cu orice text dorit sau chiar să adăugați un text ca prefix.
Înainte de a continua: vă rugăm să nu amestecați aceste modificări. Dacă ați aplicat modificarea menționată mai devreme, cealaltă modificare descrisă în acest articol nu va funcționa!

La modificați sau dezactivați textul „- Shortcut” pentru comenzile rapide în Windows 10, urmează următoarele instrucțiuni:
- Deschis Editorul Registrului.
- Mergeți pe următoarea cale:
HKEY_CURRENT_USER\SOFTWARE\Microsoft\Windows\CurrentVersion\Explorer\NamingTemplates
Sfat: Vezi cum să săriți la cheia de registry dorită cu un singur clic.
Dacă nu aveți subcheia NamingTemplates, creați-o. - Creați o valoare șir numită ShortcutNameTemplate. Setați datele valorii sale după cum urmează:
În mod implicit, se presupune că datele valorii ale ShortcutNameTemplate sunt„%s - Shortcut.lnk”
Deci, dacă setați datele valorii ShortcutNameTemplate la:
„%s.lnk”
atunci aceasta va dezactiva partea „ - Shortcut”. Vedeți următoarea captură de ecran:
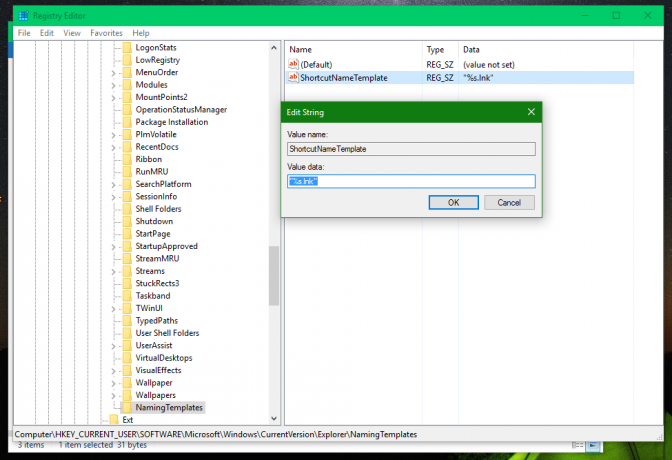

De asemenea, puteți adăuga un text suplimentar înainte sau după partea „%s”, astfel încât să fie folosit în numele fișierului copiat. De exemplu, puteți seta ShortcutNameTemplate la
„%s (comandă rapidă).lnk”
Rezultatul va fi următorul:

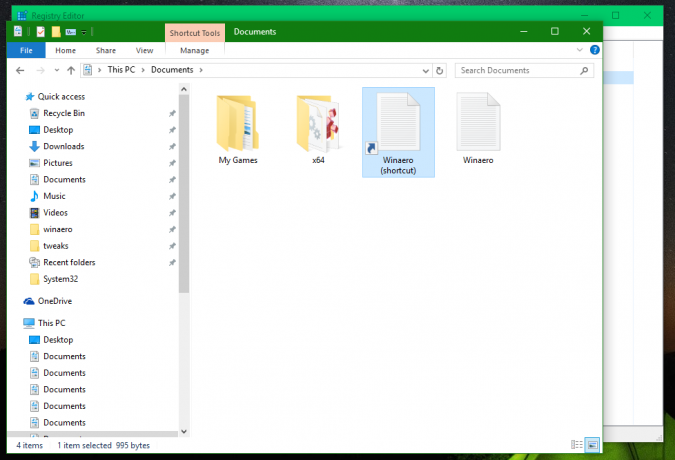
Dacă setați ShortcutNameTemplate la
„Comandă rapidă către %s.lnk”
apoi îl converti în esență într-un prefix:


Acest stil a fost folosit în versiunile anterioare de Windows, cum ar fi Windows XP. Puteți folosi orice text doriți.
Modificările vor intra în vigoare imediat. Nu trebuie să vă deconectați de la contul de utilizator sau să reporniți Windows 10.
Acum, dacă creați o nouă comandă rapidă, noul nume va fi folosit în funcție de preferințele dvs. Pentru a restabili comportamentul implicit, trebuie doar să ștergeți valoarea de registru ShortcutNameTemplate menționată și ați terminat.
Această modificare ar trebui să funcționeze și în Windows 7 și Windows 8. Asta e.
