Dezactivează Live Tiles dintr-o dată în meniul Start din Windows 10
Din cutie, Windows 10 permite dezactivarea Live Tiles pentru aplicațiile Universal fixate făcând clic dreapta pe ele și alegând opțiunea din meniul contextual. Utilizatorul trebuie să dezactiveze notificările Live Tile pentru fiecare Tile fixat individual. Dacă doriți să scăpați de Live Tiles pentru toate aplicațiile fixate simultan și să împiedicați noile aplicații fixate să aibă Live Tiles, iată un truc care face această treabă pentru dvs.
Publicitate
În mod implicit, pentru a dezactiva opțiunea Live Tile pentru o aplicație din meniul Start al Windows 10, trebuie să faceți clic dreapta pe ea și să selectați Mai multe -> Dezactivați live tile. Vedeți următoarea captură de ecran:

Chiar și cu configurarea implicită, există multe elemente live în meniul Start. Este nevoie de timp și de multe clicuri pentru a dezactiva Live Tiles pentru fiecare aplicație în mod individual. Pentru a vă economisi timp, puteți aplica o modificare a Registrului care le va dezactiva pe toate simultan.
Dezactivează Live Tiles dintr-o dată în meniul Start din Windows 10
Faceți-o după cum urmează.
- presa Victorie + R tastele împreună de pe tastatură și tastați:
gpedit.msc
Apasa Enter.

- Se va deschide Editorul de politici de grup.

- Accesați Politica computerului local → Configurare utilizator → Șabloane administrative → Meniul Start și bara de activități → Notificări.
- Acolo, faceți dublu clic pe opțiune Dezactivează notificările din tile.

- În dialogul următor, activați această opțiune și ați terminat:
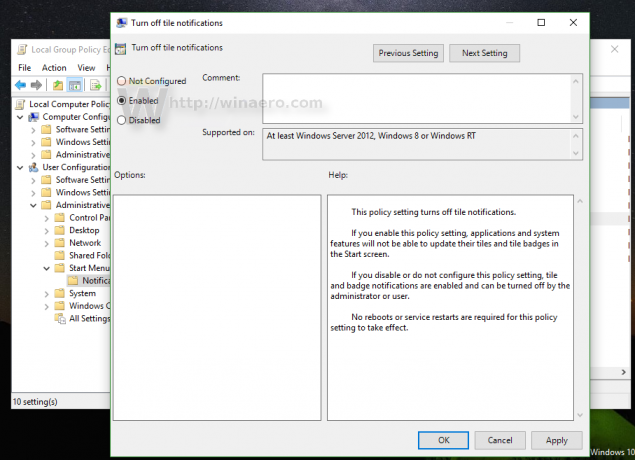
- Acum, activați opțiunea descrisă în articol Cum să ștergeți notificările Live Tile în timpul conectării în Windows 10. Acest lucru este necesar pentru a șterge datele din cache din Live Tiles. Din păcate, încă de la data scrierii, Windows 10 nu are nicio opțiune de a șterge datele Live Tiles din GUI, deci acesta este un pas necesar.
- Pentru a aplica modificările, trebuie deconectați-vă de la contul dvs. Windows 10 și conectați-vă înapoi.
Asta e. Pentru a restabili totul la implicit, trebuie doar să setați opțiunea menționată înapoi la „Neconfigurat”, apoi deconectați-vă și conectați-vă din nou la Windows 10.
Inainte de: După:
După:
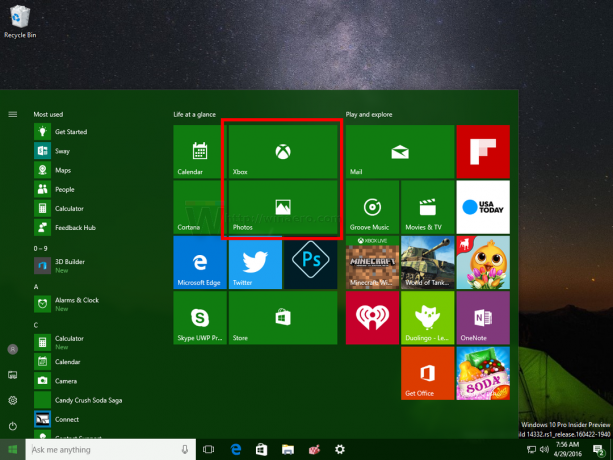
Utilizatorii edițiilor Windows 10 care vin fără editorul de politici de grup pot aplica modificarea Registrului descrisă mai jos.
- Deschideți Registry Editor.
- Accesați următoarea cheie de registry:
HKEY_CURRENT_USER\SOFTWARE\Policies\Microsoft\Windows\CurrentVersion\PushNotifications
Sfat: Poți accesați cheia de registry dorită cu un singur clic.
Dacă nu aveți o astfel de cheie, atunci creați-o.
- În partea dreaptă, creați o nouă valoare DWORD pe 32 de biți numită NoTileApplicationNotification. Setați datele valorii la 1, ceea ce înseamnă dezactivați Live Tiles dintr-o dată în meniul Start din Windows 10.

Notă: Chiar dacă rulați Windows pe 64 de biți, mai trebuie să creați o valoare DWORD pe 32 de biți. - Acum, activați opțiunea descrisă în articol Cum să ștergeți notificările Live Tile în timpul conectării în Windows 10. Acest lucru este necesar pentru a șterge datele din cache din Live Tiles. Din păcate, încă de la data scrierii, Windows 10 nu are nicio opțiune de a șterge datele Live Tiles din GUI, deci acesta este un pas necesar.
- Pentru a aplica modificările făcute prin editarea Registrului, trebuie deconectați-vă de la contul dvs. Windows 10 și conectați-vă înapoi.
Pentru a restabili totul la implicit, ștergeți valoarea NoTileApplicationNotification pe care ați creat-o, apoi deconectați-vă și conectați-vă din nou la Windows 10.


