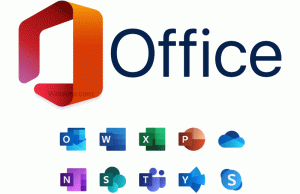Cum să dezactivați reducerea calității JPEG a imaginii de fundal în Windows 10
În cazul în care nu știți, Windows 10 reduce calitatea imaginilor JPEG pe care le setați ca fundal pentru desktop. Dacă comparați imaginea originală și imaginea de fundal, puteți vedea că tapetul are artefacte JPEG minore. Problema nu este nouă pentru Windows 10 - Windows 8 și Windows 7 sunt, de asemenea, afectate de această problemă. Dar Windows 10 este prima versiune în care este disponibilă o soluție. Să vedem cum să dezactivăm reducerea calității JPEG a imaginii de fundal în Windows 10.
Publicitate
Mai întâi, permiteți-mi să explic de ce Windows face acest lucru. Când setați o imagine JPEG ca fundal pentru desktop, Windows își reduce calitatea la 85%. Acest lucru permite sistemului de operare să economisească RAM în timp ce afișează imaginea de fundal de pe desktop, atunci când parcurge imaginile de fundal în timpul prezentării de diapozitive pe desktop. De asemenea, economisește spațiu pe disc și imaginea va fi procesată mai rapid, deoarece are dimensiuni mai mici. Imaginea procesată va fi stocată în următorul fișier:
C:\Utilizatori\numele_de_utilizator\AppData\Roaming\Microsoft\Windows\Themes\TranscodedWallpaper
Puteți adăuga o extensie JPG la numele fișierului și o puteți deschide în vizualizatorul de imagini preferat pentru a o vedea.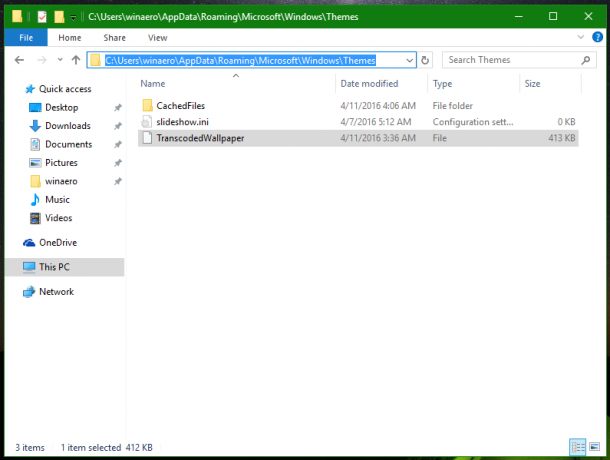
 În mod implicit, calitatea imaginii procesate este redusă la 85%. Microsoft consideră această valoare ca un compromis între calitatea imaginii și dimensiunea fișierului.
În mod implicit, calitatea imaginii procesate este redusă la 85%. Microsoft consideră această valoare ca un compromis între calitatea imaginii și dimensiunea fișierului.
În Windows 10, această valoare poate fi modificată. Deși nu există nicio interfață grafică pentru această caracteristică, aceasta poate fi făcută printr-o modificare a registrului.
Cum să dezactivați reducerea calității JPEG a imaginii de fundal în Windows 10
La dezactivați reducerea calității JPEG a imaginii de fundal în Windows 10, urmează următoarele instrucțiuni.
- Deschis Editorul Registrului.
- Accesați următoarea cheie de registry:
HKEY_CURRENT_USER\Panou de control\Desktop
Sfat: Vezi Cum să săriți la cheia de registry dorită cu un singur clic.
- Creați o nouă valoare DWORD pe 32 de biți numită aici JPEGImportQuality și setați datele valorii de la oriunde între 60 și 100 în zecimale. O valoare mai mică înseamnă o calitate mai scăzută a imaginii. O valoare de 100 înseamnă calitate maximă fără compresie. 100 este cea mai potrivită valoare pentru utilizatorii care nu sunt mulțumiți de calitatea implicită a imaginii, care este 85.
 Notă: Chiar dacă rulați Windows pe 64 de biți, mai trebuie să creați o valoare DWORD pe 32 de biți.
Notă: Chiar dacă rulați Windows pe 64 de biți, mai trebuie să creați o valoare DWORD pe 32 de biți. - Deconectați-vă de la contul dvs. de utilizator și conectați-vă înapoi în Windows 10.
- Acum, setați din nou imaginea de fundal dorită pentru ca Windows 10 să utilizeze noua setare de calitate a imaginii.
Esti gata. Pentru a evita editarea manuală a Registrului, puteți face următoarele.
Puteți descărca fișiere Registry gata de utilizare de aici:
Descărcați fișierele de registru
Sau o modalitate mai ușoară este să folosesc aplicația mea gratuită Winaero Tweaker. Cu Winaero Tweaker 0.5.0.5, veți putea ajusta cu ușurință calitatea imaginii de fundal folosind următoarea interfață de utilizator: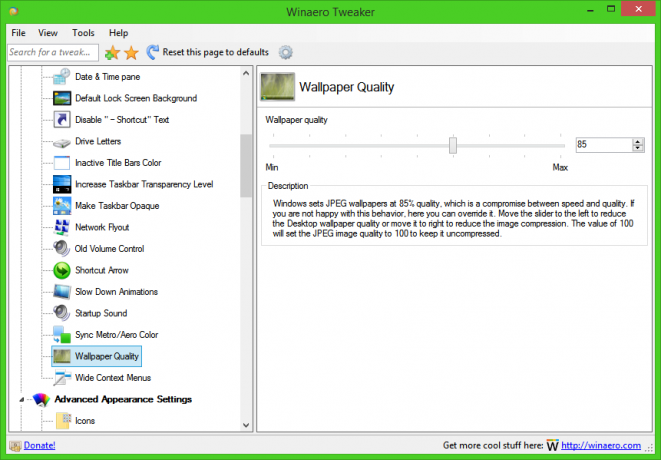
Asta e.