Cum să dezactivați actualizările de driver în Windows Update în Windows 10
Cu Windows 10 lansat recent construi 14328, Microsoft a adăugat o nouă opțiune la Windows 10. Acum este posibil să opriți Windows 10 să vă actualizeze driverele. În mod implicit, Windows 10 instalează automat driverele din Windows Update atunci când acestea devin disponibile împreună cu corecțiile de securitate.
Publicitate
O nouă opțiune care începe cu build 14328 și mai sus, va permite utilizatorului dezactivați actualizările de driver în Windows Update în Windows 10. Utilizatorii care au ediția sistemului de operare cu Politica de grup o pot folosi pentru a configura opțiunea corespunzătoare. Dacă ediția dvs. de Windows 10 vine fără Politica de grup, puteți aplica o simplă reglare a registrului sau utilizați Winaero Tweaker.
Dezactivați actualizările de driver în Windows Update în Windows 10 folosind Winaero Tweaker
Doar aveți următoarea opțiune în Winaero Tweaker pentru a dezactiva actualizările de drivere în Windows Update cu un singur clic.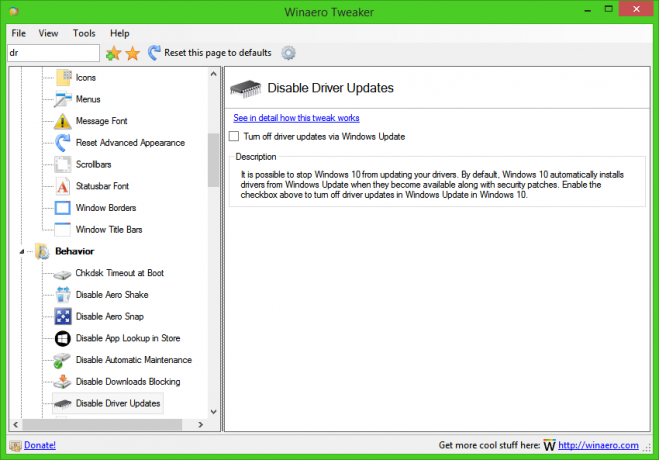
Obțineți Winaero Tweaker aici: Descărcați Winaero Tweaker.
Dezactivați actualizările de driver în Windows Update în Windows 10 utilizând Politica de grup
- presa Victorie + R tastele împreună de pe tastatură și tastați:
gpedit.msc
Apasa Enter.

- Se va deschide Editorul de politici de grup. Accesați Politica computerului local → Configurare computer → Șabloane administrative → Componente Windows → Actualizare Windows.
- Acolo, faceți dublu clic pe opțiune Nu includeți drivere cu Windows Update.
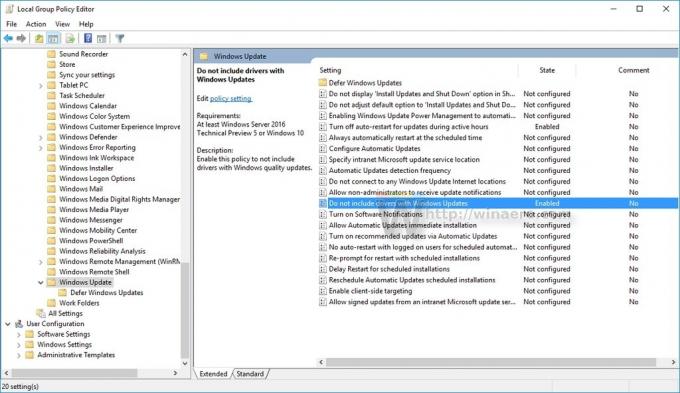
- În dialogul următor, activați această opțiune și ați terminat:
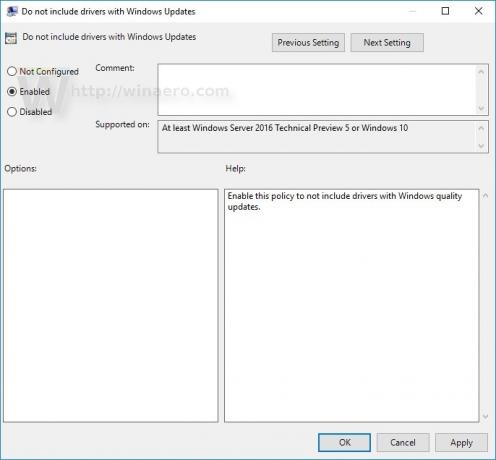
Dacă rulați o ediție Windows 10 fără Politică de grup, trebuie să aplicați o modificare așa cum este descris mai jos.
Dezactivați actualizările de driver în Windows Update în Windows 10 folosind o modificare a registrului
- Deschideți Registry Editor.
- Accesați următoarea cheie de registry:
HKEY_LOCAL_MACHINE\SOFTWARE\Policies\Microsoft\Windows\WindowsUpdate
Sfat: Poți accesați cheia de registry dorită cu un singur clic.
Dacă nu aveți o astfel de cheie, atunci creați-o. - În partea dreaptă, creați o nouă valoare DWORD pe 32 de biți numită ExcludeWUDriversInQualityUpdate. Setați datele valorii sale la 1.
Notă: Chiar dacă rulați Windows pe 64 de biți, mai trebuie să creați o valoare DWORD pe 32 de biți. Vedeți următoarea captură de ecran: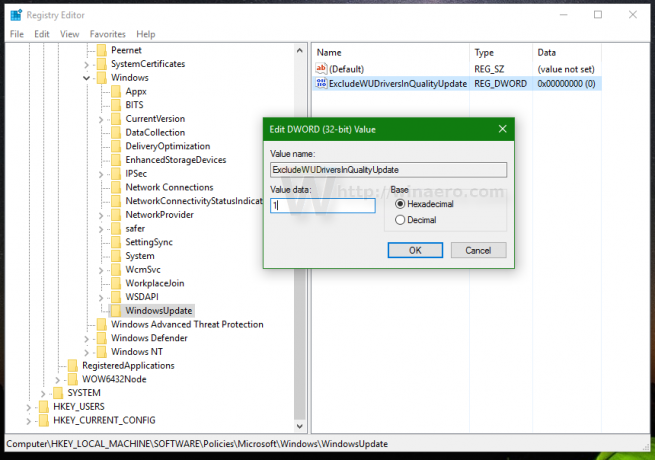
- Reporniți Windows 10.
Asta e. Tocmai ați făcut ca Windows 10 Anniversary Update să nu instaleze drivere din Windows Update.


