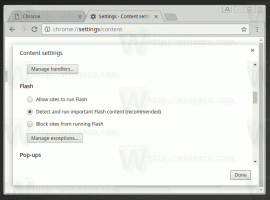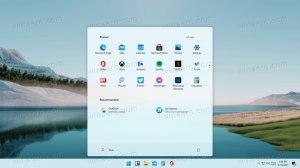Instalați meniul contextual al actualizărilor CAB în Windows 10
Mulți utilizatori le este greu să instaleze actualizări din linia de comandă care vin sub formă de fișiere CAB. Ei preferă un meniu contextual pentru a instala actualizările *.cab direct cu un singur clic. Este ușor să realizați acest lucru cu o simplă modificare a registrului Iată cum se poate face.
Publicitate
Unele actualizări ale Windows 10 sunt redistribuite în formatul de arhivă CAB. De exemplu, actualizările cumulate lansate pentru Windows 10 sunt fișiere CAB. Recent a lansat Windows 10 build 14393.3 este un bun exemplu (vezi secțiunea link-uri directe).
Pentru a adăuga o comandă „Instalare” în meniul contextual al fișierelor CAB în Windows 10, trebuie să faceți următoarele.
- Deschideți Registry Editor.
- Accesați următoarea cheie de registry:
HKEY_CLASSES_ROOT\CABFolder\Shell
Sfat: Poți accesați orice cheie de registry dorită cu un singur clic.
- Creați o nouă subcheie aici numită „runas”. Vei primi
HKEY_CLASSES_ROOT\CABFolder\shell\runas

- Sub subcheia runas, setați datele valorii (implicite) la „Instalați această actualizare”:
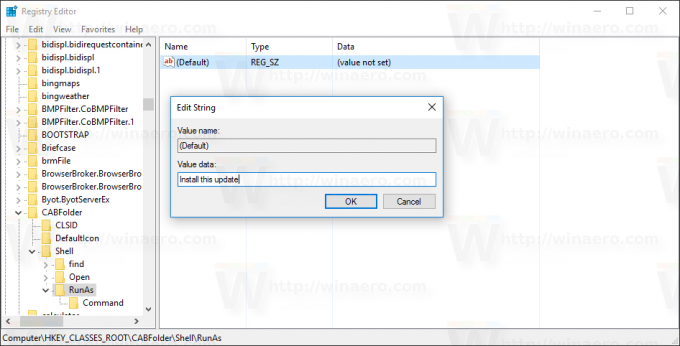
- Sub subcheia runas, creați o nouă valoare șir numită HasLUAShield. Nu setați datele valorii, lăsați-le necompletate. Această valoare este necesară doar pentru a adăuga pictograma UAC la elementul din meniul contextual pe care îl creați. Ar trebui să-l obțineți după cum urmează:

- Sub subcheia runas, creați o nouă subcheie numită „comandă”. Veți obține următoarea cale:
HKEY_CLASSES_ROOT\CABFolder\shell\runas\command

Setați datele valorii implicite ale comanda subcheie pentru următorul text:cmd /k dism /online /add-package /packagepath:"%1"
Veți obține ceva de genul acesta:
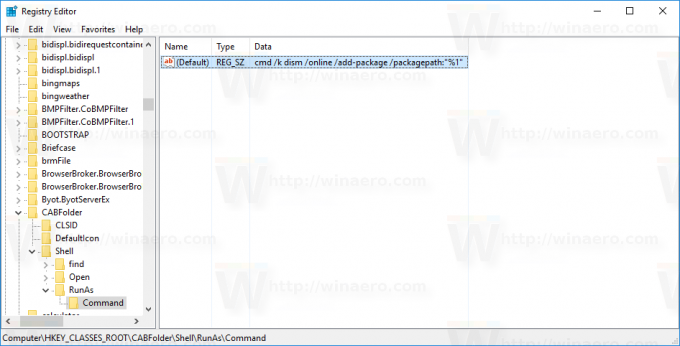
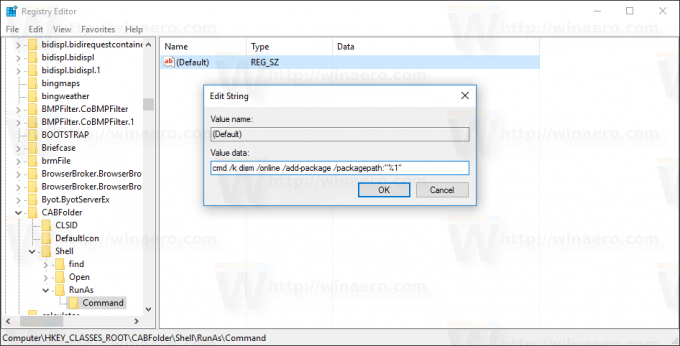
Acum faceți clic dreapta pe orice fișier *.cab pentru a testa elementul din meniul contextual: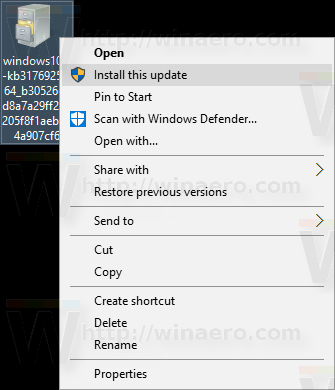
Va apărea o solicitare UAC când faceți clic pe „Instalați această actualizare”.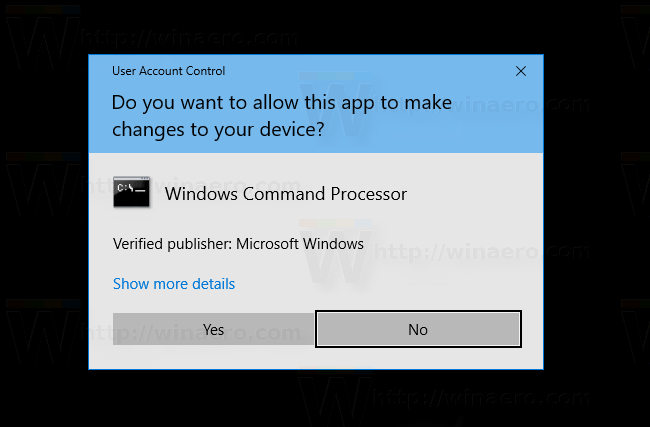
Dacă faceți clic pe „Da”, se va deschide o nouă fereastră de linie de comandă și se va instala actualizarea pe care ați selectat-o în File Explorer. Acesta va rămâne deschis până când îl închideți, așa că nu veți rata nicio notificare care apare din pachetul de configurare. De asemenea, consultați următorul articol: Cum se instalează actualizările CAB și MSU în Windows 10.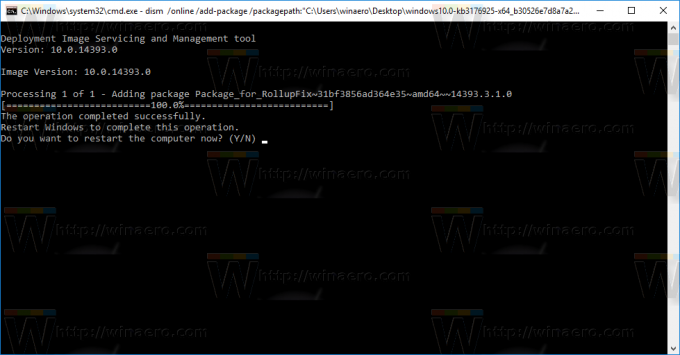
Esti gata. Pentru a anula această modificare, ștergeți subcheia „runas” menționată.
Pentru a economisi timp, puteți folosi Winaero Tweaker:
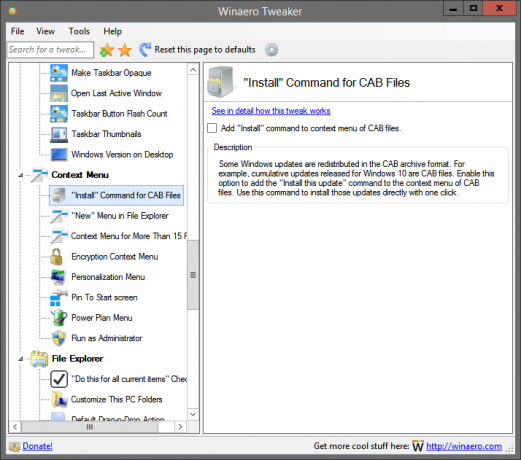 Acesta va oferi aceeași funcționalitate cu un singur clic. Adu-o aici: Winaero Tweaker.
Acesta va oferi aceeași funcționalitate cu un singur clic. Adu-o aici: Winaero Tweaker.
Am pregătit fișierele Registry pe care le puteți deschide pentru a le îmbina în Registry. Le puteți descărca de aici:
Descărcați fișierele de registru
Asta e.