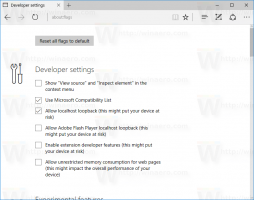Modificați timpul de expirare a notificărilor în Windows 8 și Windows 8.1
Windows 8 include o nouă notificare toast în stil Metro, care apare pentru multe evenimente și activități pe care le desfășurați pe computer. De exemplu, dacă ați instalat o aplicație nouă, ați primit un mesaj de e-mail în aplicația Metro Mail sau tocmai ați introdus o unitate flash USB, apoi va apărea următoarea fereastră de notificare pe ecran ecran:
Windows 8 vă permite să modificați timpul de expirare a acestor notificări, astfel încât să puteți seta cât timp astfel de mesaje rămân vizibile pe ecran. Urmați instrucțiunile articolului de mai jos pentru a ajusta timpul de expirare a notificărilor de toast înainte ca acestea să fie închise automat.
Publicitate
Cea mai bună modalitate de a accesa această opțiune este să utilizați aplicația Setări PC, care include aproape toate setările legate de UI modern și ecranul Start. În Windows 8 și Windows 8.1, locația acestei setări este diferită.
Dacă utilizați Windows 8, faceți următoarele:
- Deschideți aplicația Setări PC.
- Alegeți Ușurința accesului categorie din stânga.
- În panoul din dreapta, modificați valoarea Afișare notificări folosind meniul derulant. Selectați timpul de expirare dorit.

Dacă utilizați Windows 8.1, instrucțiunile sunt diferite. Ar trebui să o faceți după cum urmează:
- Deschideți aplicația Setări PC.
- Alegeți Ușurința accesului categorie din stânga.
- În panoul din stânga, faceți clic pe subcategoria Alte opțiuni.
- În panoul din dreapta, faceți clic pe valoarea „Afișați notificările” folosind meniul drop-down. Selectați timpul de expirare dorit.

De asemenea, puteți modifica acel timeout folosind modificarea registry.
- Deschideți Registry Editor (vezi cum)
- Accesați următoarea cheie de registry:
HKEY_CURRENT_USER\Control Panel\Accessibility
Sfat: Poți accesați orice cheie de registry dorită cu un singur clic.
- Modificați valoarea DWORD numită Durata mesajului. Dacă nu aveți o astfel de valoare, atunci creați-o. Introduceți datele valorii în zecimale. Ar trebui să specificați noua valoare în secunde. Valoarea implicită este de 5 secunde și nu puteți specifica o valoare de timeout mai mică de 5, Windows o va ignora și va folosi în continuare 5 secunde.

- Deconectați-vă și conectați-vă la sesiunea dvs. Windows pentru ca noile setări să intre în vigoare.
Asta e. Rețineți că aceeași setare afectează și notificările baloane din bara de activități.