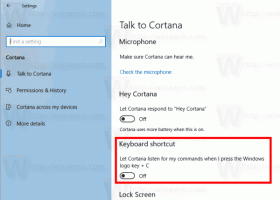Schimbați textul casetei de căutare Cortana în Windows 10
Windows 10 „Redstone 2”, care va deveni în cele din urmă Windows 10 versiunea 1703 când va fi lansat, are o serie de modificări pentru Cortana pentru a-și personaliza aspectul și aspectul. Este posibil să mutați caseta de căutare în partea de sus a panoului de căutare, să personalizați culoarea marginii acesteia și să activați căutarea și trimiterea pictogramelor glif. Astăzi vom vedea cum să schimbăm textul implicit afișat în caseta de căutare a lui Cortana în Windows 10.
Publicitate
În momentul scrierii acestui articol, ramura Redstone 2 este reprezentată de Windows 10 build 14946 care a fost lansat pentru Fast Ring Insiders în urmă cu câteva zile. Așa că am testat această modificare în versiunea 14946. Este posibil să nu funcționeze în versiunile mai vechi. De asemenea, Microsoft îl poate elimina oricând dorește. Țineți cont de acest lucru dacă rulați o altă versiune decât 14946.
Vă permite să efectuați următoarele ajustări.
Schimbați textul casetei de căutare Cortana în Windows 10
În mod implicit, caseta de căutare are următorul text vizibil în bara de activități:
Intreaba-ma orice

Este posibil să schimbați acest text cu orice doriți.
Faceți-o după cum urmează.
- Deschis Editorul Registrului.
- Accesați următoarea cheie:
HKEY_CURRENT_USER\Software\Microsoft\Windows\CurrentVersion\Search\Flighting
Dacă nu aveți o astfel de cheie, atunci creați-o.
Sfat: puteți deschide rapid aplicația Editor Registry la cheia dorită. Vezi următorul articol: Cum să săriți la cheia de registry dorită cu un singur clic. - Aici, modificați două valori DWORD numite Actual și RotateFlight. Setați valorile lor la 0.

- Acum, mergeți la următoarea cheie:
HKEY_CURRENT_USER\Software\Microsoft\Windows\CurrentVersion\Search\Flighting\0\SearchBoxText
Dacă subcheia SearchBoxText nu există în Registrul dvs., atunci creați-o.

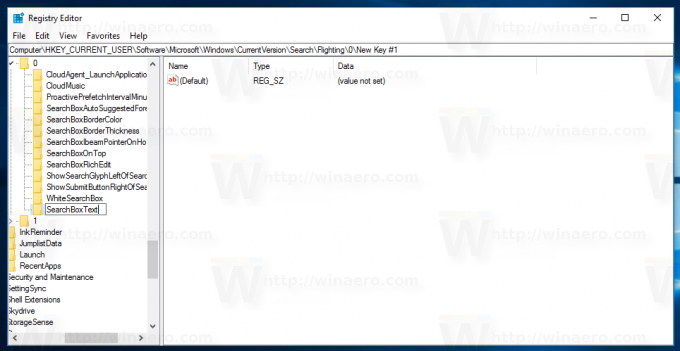
- Aici, creați sau modificați parametrul șir (REG_SZ) numit „Valoare” și setați-l la textul dorit pe care îl doriți. Acesta va fi afișat în caseta de căutare a lui Cortana.

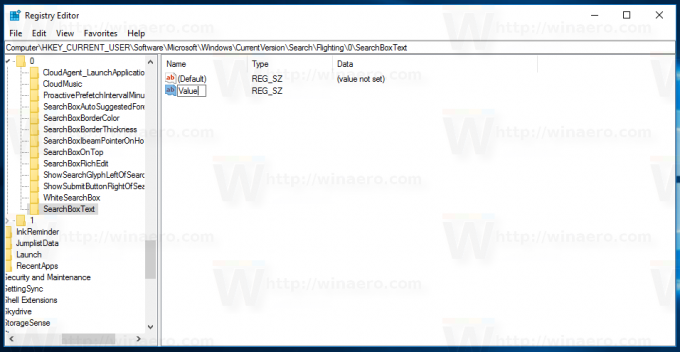
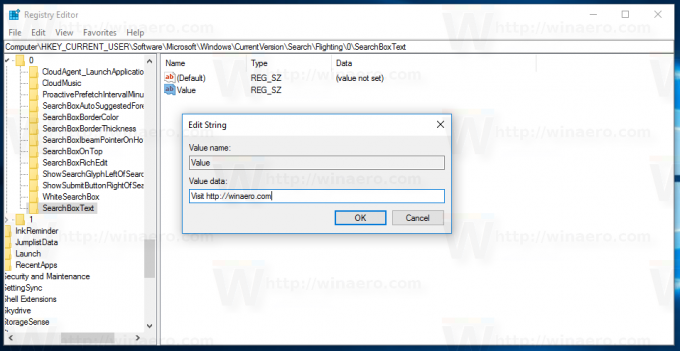
- Sign out din contul dvs. Windows 10 și conectați-vă din nou pentru ca modificările să intre în vigoare. Alternativ, puteți reporniți shell-ul Explorer.
Esti gata!
Inainte de:
După:
Puteți economisi timp și utiliza Winaero Tweaker. Vine cu următoarea opțiune:
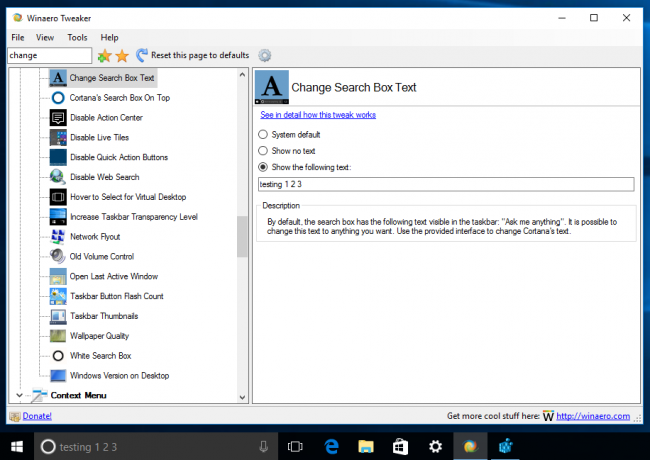
Puteți descărca Winaero Tweaker aici:
Descărcați Winaero Tweaker
Încă o dată, amintiți-vă că această caracteristică poate fi eliminată de Microsoft în orice moment, deoarece este o opțiune experimentală. Sau, l-ar putea adăuga la versiunea stabilă a Windows 10 versiunea 1703, dacă o consideră utilă.
Multe mulțumiri lui În interiorul ferestrelor pentru această descoperire excelentă.
Asta e.