Cum se schimbă dimensiunea barelor de defilare în Windows 10
Începând cu Windows 8, Microsoft a eliminat toate opțiunile pentru a controla orice setări avansate de aspect ale sistemului de operare. Deși puteți schimba în continuare tema Windows, nu puteți ajusta modul în care arată anumite controale, așa cum a fost posibil în toate versiunile începând de la Windows 95 până la Windows 7. Windows 10 nu aduce aceste opțiuni înapoi. Dacă căutați o modalitate de a schimba aspectul barelor de derulare în Windows 10, în acest articol vă voi împărtăși cum se poate face.
Publicitate
Există două moduri pentru a modifica dimensiunea barelor de defilare în Windows 10. Să le explorăm.
Schimbați dimensiunea barei de defilare cu Winaero Tweaker
În versiunea 0.3.1, am adăugat opțiunea corespunzătoare la Winaero Tweaker. Rulați-l și accesați Aspect avansat - Scrollbars. Aici, puteți regla lățimea barelor de derulare și puteți modifica dimensiunea butoanelor barei de derulare în Windows 7, Windows 8/8.1 și Windows 10. Modificările vor fi aplicate instantaneu. Nu este necesară repornirea.
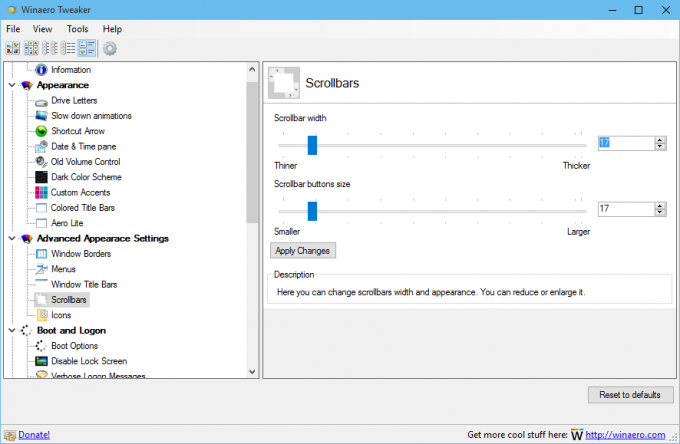
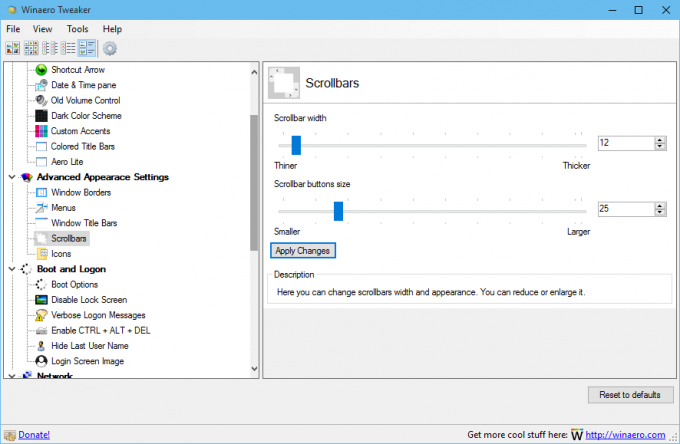
Asta e. Puteți descărca Winaero Tweaker aici:
Descărcați Winaero Tweaker | Lista funcțiilor Winaero Tweaker | Întrebări frecvente despre Winaero Tweaker
Modul alternativ implică editarea Registrului.
Ajustați aspectul barelor de defilare cu o modificare a Registrului
Este posibil să reglați înălțimea barei de titlu a ferestrei utilizând Windows Registry Editor. Această metodă merită menționată pentru cei cărora le place să lucreze înșiși cu sistemul.
- Deschideți Registry Editor. Dacă nu sunteți familiarizat cu Editorul Registrului, vedeți asta tutorial detaliat.
- Accesați următoarea cheie de registry:
HKEY_CURRENT_USER\Control Panel\Desktop\WindowMetrics
Sfat: Poți accesați orice cheie de registry dorită cu un singur clic.
- Pentru a modifica lățimea barei de scroll, modificați valoarea șirului numită „ScrollWidth”. Setați valoarea acestuia folosind următoarea formulă:
-15*lățimea dorită în pixeli
De exemplu, pentru a seta lățimea barei de derulare la 18 px, setați ScrollWidth valoare pentru
-15*18 = -270
- Pentru a modifica dimensiunea butoanelor din bara de derulare, editați valoarea ScrollHeight utilizând aceeași formulă.

- După care, deconectați-vă și conectați-vă înapoi în contul dvs. de utilizator pentru a aplica modificările.
Asta e. Rețineți că, dacă editați manual Registrul, modificările nu sunt instantanee. Deci, dacă doriți să experimentați pentru a determina dimensiunea corectă a barei de defilare, vă recomand să utilizați Winaero Tweaker.
Acest truc funcționează și în Windows 8 și Windows 8.1.


