Cum să dezactivați și să dezactivați UAC în Windows 10
Controlul contului utilizatorului sau doar UAC este o parte a sistemului de securitate Windows care împiedică aplicațiile să facă modificări nedorite pe computer. Când unele programe software încearcă să schimbe părți legate de sistem ale Registrului sau ale sistemului de fișiere, Windows 10 afișează un dialog de confirmare UAC, în care utilizatorul ar trebui să confirme dacă dorește cu adevărat să le facă schimbări. Astfel, UAC oferă un mediu de securitate special pentru contul dvs. de utilizator cu drepturi de acces limitate și poate ridica un anumit proces la drepturi de acces complete atunci când este necesar. Cu toate acestea, mulți utilizatori nu sunt fericiți să vadă aceste solicitări UAC și preferă să folosească Windows 10 cu model de securitate clasic, adică prin crearea de conturi limitate și de administrator, cum ar fi în Windows XP și mai devreme. Dacă sunteți unul dintre acești utilizatori, iată cum să dezactivați UAC și să scăpați de ferestrele pop-up din Windows 10.
Publicitate
Există două moduri de a dezactiva UAC în Windows 10, le vom revizui pe ambele.
Opțiunea 1: dezactivați UAC prin Panoul de control
Pentru a dezactiva UAC folosind opțiunile Panoului de control, trebuie să faceți următoarele:
- Deschide Panoul de control.
- Mergeți pe următoarea cale:
Panou de control\Conturi de utilizator și Siguranța familiei\Conturi de utilizator
Acolo veți găsi linkul Modificați setările de control al contului de utilizator. Apasă-l.
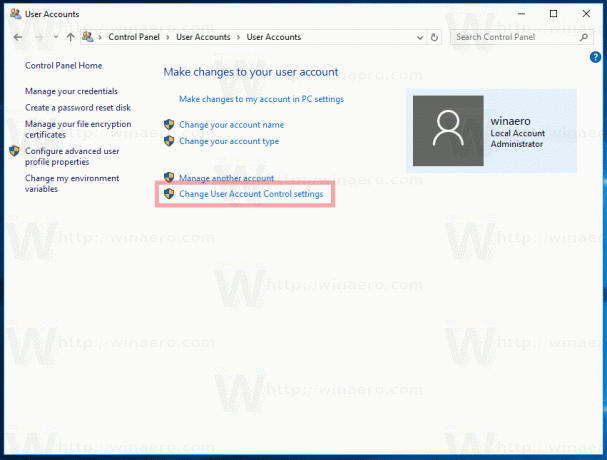
Alternativ, puteți face clic pe butonul Start pentru a deschide meniul Start și introduceți următoarele în caseta de căutare:
uac s
Faceți clic pe „Modificați setările de control al contului de utilizator” în rezultatele căutării:
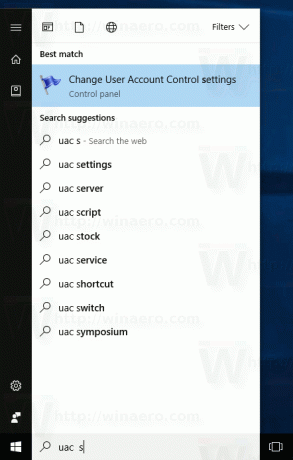
- În dialogul de setări Control cont utilizator, mutați glisorul în partea de jos (Nu notifica niciodată):
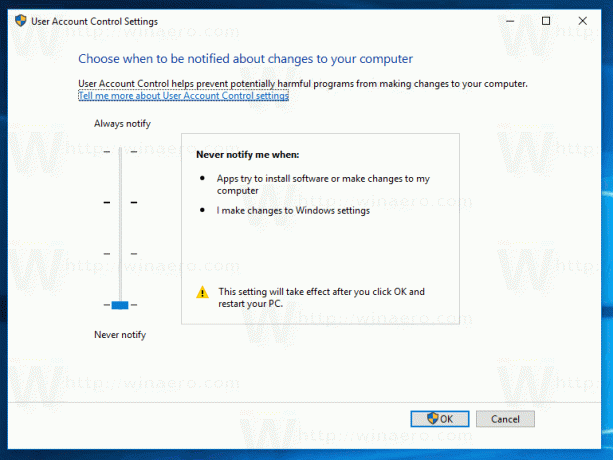 Faceți clic pe OK. Acest lucru va dezactiva UAC.
Faceți clic pe OK. Acest lucru va dezactiva UAC.
Opțiunea a doua - Dezactivați UAC cu o simplă modificare a Registrului
Este posibil să dezactivați UAC folosind Editorul de registru.
- Deschis Editorul Registrului.
- Navigați la următoarea cheie:
HKEY_LOCAL_MACHINE\SOFTWARE\Microsoft\Windows\CurrentVersion\Policies\System
Dacă nu aveți o astfel de cheie de registry, atunci creați-o.
Sfat: Poți accesați orice cheie de registry dorită cu un singur clic. - În panoul din dreapta, modificați valoarea ActivațiLUA Valoarea DWORD și setați-o la 0:

Dacă nu aveți această valoare DWORD, atunci creați-o. - Reporniți computerul.
Același lucru se poate face folosind Winaero Tweaker. Accesați Conturi de utilizator -> Dezactivați UAC: Utilizați această opțiune pentru a evita editarea Registrului.
Utilizați această opțiune pentru a evita editarea Registrului.
Asta e. Personal, păstrez întotdeauna UAC activat și nu vă recomand să-l dezactivați. Activarea UAC este o protecție suplimentară împotriva aplicațiilor periculoase și a virușilor care se pot ridica în tăcere dacă este dezactivat și face ceva rău intenționat pe computer.



