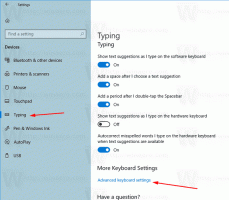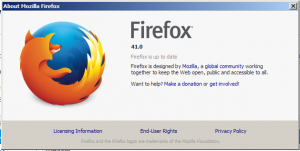Cum să schimbați ecranul Opriți Timeout în Windows 11
Iată cum să modificați timpul de oprire a ecranului în Windows 11. Windows 11 oprește ecranul dacă computerul rămâne inactiv pentru o anumită perioadă de timp. 30 de minute este opțiunea implicită.
Puteți personaliza acea opțiune și puteți reduce timpul de oprire a ecranului pentru a păstra energia sau o puteți crește dacă este necesar. Acesta din urmă este util atunci când trebuie să monitorizați ceea ce se întâmplă într-o anumită aplicație.
Schimbați timpul de oprire a ecranului în Windows 11
Puteți reduce sau mări timpul de oprire a ecranului în Windows 11 utilizând aplicația Setări, Panoul de control și Terminalul Windows. Să trecem în revistă toate aceste metode.
Modificați timpul de oprire a ecranului în Windows 11 cu aplicația Setări
- Faceți clic dreapta pe start butonul sau apăsați Victorie + X. Selectați Opțiuni de putere din meniu.
- Ca alternativă, deschideți Setări Windows aplicație și accesați Sistem > Putere.
- Clic Ecran și Sleep.
- Selectați un nou timeout din Când sunt conectat la priză, închide ecranul după lista verticală.
- Repetați același lucru pentru Pe baterie, închide ecranul după opțiune. Omiteți acest pas dacă utilizați un computer desktop.
- Închideți aplicația Setări.
Esti gata. Acum, să vedem cum se poate face același lucru folosind clasicul Panou de control aplicația. Încă găzduiește toate opțiunile necesare pentru sarcinile noastre.
Folosind Panoul de control
- presa Victorie + R și intră în
Controlcomanda. - Comutați vizualizarea la Pictograme (mari sau mici), apoi deschideți Opțiuni de putere applet.
- Apasă pe Alegeți când să opriți afișajul opțiunea din partea stângă a ferestrei.
- Alternativ, faceți clic pe Modificați setările planului linkul de lângă planul de alimentare curent. Vezi nota de mai jos.
- Selectați un nou timeout din Inchide monitorul lista verticală.
- Apasă pe Salvează modificările buton.
- Repetați pașii anteriori pentru alte planuri, dacă este necesar.
- Închideți Panoul de control.
Esti gata.
Notă: puteți aloca diferite intervale de timp pentru diferite planuri, de exemplu, 2 minute pentru economisirea energiei și 1 oră pentru performanță maximă.
Modificați timpul de oprire a ecranului în Windows 11 utilizând Windows Terminal
În cele din urmă, iată cum să schimbați perioada de timp de oprire a ecranului în Windows 11 folosind o comandă simplă în Terminal Windows. Deși această secțiune ar putea părea intimidantă pentru utilizatorii noi, este una dintre cele mai rapide moduri de a ajusta valoarea ecranului oprit în Windows 11.
Pentru a schimba ecranul Windows 11, dezactivați timeout-ul din Windows Terminal, procedați în felul următor.
- Faceți clic dreapta pe start butonul și selectați Terminal Windows.
- Introduceți următoarea comandă pentru a modifica timpul de oprire a ecranului când pe baterie modul:
powercfg -change -monitor-timeout-dc X. Înlocuiți X cu un timp preferabil specificat în minute. - Următoarea comandă face același lucru pentru când este conectată:
powercfg -change -monitor-timeout-ac X. - presa introduce.
- Închideți terminalul Windows.
Iată un exemplu de comandă care setează Windows 11 să oprească afișajul după 10 minute de inactivitate când este conectat:
powercfg -change -monitor-timeout-dc 10.
Așa modificați timpul de oprire a ecranului în Windows 11.