Cum să efectuați o pornire curată a Windows 10 pentru a diagnostica problemele
Dacă ați avut brusc un comportament neașteptat pe computerul dvs. cu Windows 10, atunci primul lucru pe care ar trebui să-l faceți este să luați o abordare de diagnosticare prin eliminare. Există o mulțime de factori care pot fi cauza unor probleme precum încetinirile, BSOD-urile, înghețarile și chiar repornirile bruște. Cea mai bună modalitate de a detecta care este exact cauza problemei este să efectuați o pornire curată. Folosind o pornire curată, puteți afla dacă sistemul de operare este deteriorat de o aplicație terță parte sau de un driver prost. Impiedicandu-le sa se incarce, puteti exclude influenta acestor doi factori.
Publicitate
Pentru a efectua o pornire curată, trebuie să efectuați doi pași.
Mai întâi, vom verifica dacă vreo aplicație terță cauzează problema. Dacă dezactivați toate aplicațiile terțe de la pornire, va ajuta la eliminarea conflictelor software.
apasă pe Victorie +
R scurtătură de pe tastatură. Tip msconfig în dialogul Run și faceți clic pe „OK”. Pe ecran va apărea utilitarul System Configuration.
Du-te la Servicii fila și bifați Ascunde toate serviciile Microsoft Caseta de bifat. Aceasta va afișa numai servicii terță parte. Clic Dezactivați toate pentru a le dezactiva.
În fila „General”, faceți clic pentru a selecta opțiunea Pornire selectivă, apoi debifați Încărcați elementele de pornire Caseta de bifat.
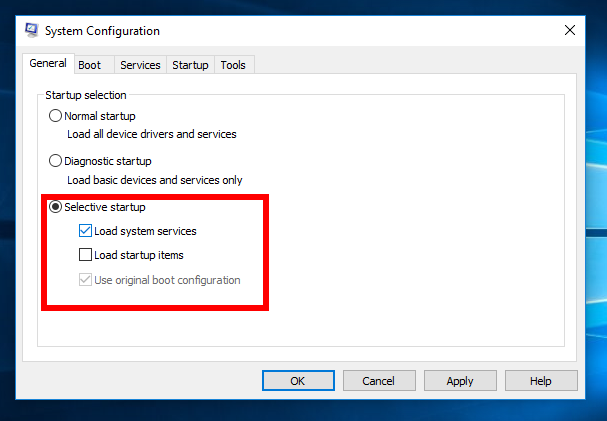 Acum puteți închide msconfig.
Acum puteți închide msconfig.
Sfat: dacă sunteți destul de sigur de o aplicație care rulează la pornire, aceasta este sigură de rulat sau este esenţial pentru computerul dvs., apoi, în loc să utilizați pornirea selectivă, puteți dezactiva sau activa aplicațiile individual prin Managerul de activități din Windows 10. Vedea cum să adăugați sau să eliminați aplicații de pornire în Windows 10.
Deschideți Managerul de activități. În fereastra Task Manager de sub Lansare fila, faceți clic dreapta pe fiecare element de pornire care este activat și selectați Dezactivați.
 Reporniți computerul și vedeți dacă problema a dispărut. Puteți activa fiecare aplicație una câte una și serviciile individual ulterior pentru a afla exact care aplicație este cauza problemei dvs.
Reporniți computerul și vedeți dacă problema a dispărut. Puteți activa fiecare aplicație una câte una și serviciile individual ulterior pentru a afla exact care aplicație este cauza problemei dvs.
Astfel de diagnostice pot fi cu siguranță utile în găsirea problemelor legate de aplicațiile terță parte.
Al doilea pas este o pornire sigură.
Este posibil să fie necesar să intrați în modul sigur în mai multe scopuri, adică pentru a depana unele probleme cu driverele. Dacă sistemul dumneavoastră funcționează perfect în Safe Mode, atunci este o idee bună să vă revizuiți driverele și să verificați dacă există versiuni actualizate pe Windows Update sau de pe site-ul web al producătorului de hardware.

Vă rugăm să consultați următorul tutorial: Cum să porniți Windows 10 în modul sigur.
Acest lucru ar trebui să vă ajute să detectați ce cauzează probleme cu sistemul de operare. Asta e.
